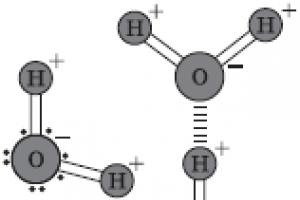Jak skonfigurować WIFI na laptopie? Właściwa metoda! Włączanie Wi-Fi na laptopach różnych modeli Jak znaleźć połączenie bezprzewodowe w systemie Windows 7.
Dostęp do Internetu poprzez Wi-Fi na laptopie jest najwygodniejszą metodą, jednak często użytkownicy mają problemy z połączeniem i nie mogą nawiązać połączenia. Przyczyny trudności mogą być różne. W tym artykule szczegółowo opisano sposób konfiguracji Wi-Fi na laptopie, a także główne sposoby włączania funkcji Wi-Fi na laptopach, aby zapewnić odbiór sygnału bezprzewodowego. Poniższy poradnik przyda się także użytkownikom, którzy potrzebują przywrócić zerwane połączenie z Internetem za pośrednictwem połączenia Wi-Fi. Aby skorzystać z połączenia bezprzewodowego należy najpierw włączyć adapter wbudowany w laptopa.
Procedura aktywacji adaptera WiFi
Najpierw musisz upewnić się, że adapter Wi-Fi laptopa jest aktywny.
Niestety każdy producent stara się, aby proces włączania transceivera WiFi w swoich laptopach różnił się od podobnej operacji na urządzeniach konkurencji, dlatego przycisk aktywacji funkcji jest inny dla wszystkich modeli.
W laptopach Asus, aby nawiązać połączenie poprzez sieć bezprzewodową, należy jednocześnie nacisnąć dwa klawisze: „Fn” i „F2”, a w laptopach Acer „Fn” i „F3”. Lenovo jest wyposażony w specjalne przełączniki umieszczone na korpusie laptopa.

Możesz dowiedzieć się, który przycisk jest używany w konkretnym laptopie, przeglądając rysunki na klawiszach funkcyjnych F1 do F12. Większość producentów wykorzystuje na przycisku ilustracje pokazane na poniższym rysunku.
Możliwe problemy z urządzeniem odbierającym sygnał bezprzewodowy
Często nawet po prawidłowej procedurze włączania adaptera Wi-Fi nadal nie ma połączenia bezprzewodowego. Ten problem występuje z powodu następujących okoliczności:
- Nieprawidłowo zainstalowane oprogramowanie (problem ze sterownikami);
- Uszkodzenie komputera przez złośliwe oprogramowanie (wirusy);
- Błędy operacyjne systemu operacyjnego.
Konieczne jest ustalenie przyczyny i rozwiązanie problemu, ponieważ bez tego laptop nie będzie w stanie nawiązać połączenia bezprzewodowego. Najczęściej ponowna instalacja sterowników prowadzi do pomyślnego rozwiązania takich trudności, jednak czasami bez całkowitego wyleczenia komputera z wirusów nie jest możliwe przywrócenie połączenia.
Procedura konfiguracji
Po sprawdzeniu przez właściciela laptopa, czy odbiornik sygnału bezprzewodowego w komputerze jest aktywny, możesz przejść bezpośrednio do rozwiązania pytania: „Jak skonfigurować Wi-Fi na laptopie z systemem Windows?” Ta procedura różni się w zależności od wersji systemu operacyjnego zainstalowanego na komputerze.
Procedura dla Windows XP
Należy wykonać następujące kolejne kroki.
Problemy z sieciami bezprzewodowymi występują z powodu różne powody: wadliwy sprzęt sieciowy, nieprawidłowy zainstalowane sterowniki lub wyłączony moduł Wi-Fi. Domyślnie Wi-Fi jest zawsze włączone (jeśli są zainstalowane odpowiednie sterowniki) i nie wymaga żadnych specjalnych ustawień.
Jeśli nie masz Internetu z powodu wyłączenia Wi-Fi, w prawym dolnym rogu zobaczysz tę ikonę:

Oznacza, że moduł Wi-Fi jest wyłączony. Przyjrzyjmy się sposobom, aby to umożliwić.
Metoda 1: Sprzęt
W laptopach dostępna jest kombinacja klawiszy lub fizyczny przełącznik umożliwiający szybkie włączenie sieci bezprzewodowej.
- Znajdź na klawiszach F1 — F12(w zależności od producenta) ikona anteny, sygnału Wi-Fi lub samolotu. Naciśnij go jednocześnie z przyciskiem „Fn”.
- Przełącznik może znajdować się z boku obudowy. Z reguły obok niego znajduje się wskaźnik z wizerunkiem anteny. Upewnij się, że jest we właściwej pozycji i włącz go, jeśli to konieczne.
Metoda 2: „Panel sterowania”

Jeśli nie ma problemów ze sterownikami, połączenie sieciowe włączy się, a Internet będzie działał.

Metoda 3: „Menedżer urządzeń”


W obliczu problemu konfiguracji Wi-Fi na laptopie (Windows 7) użytkownicy są zdezorientowani, choć nie zajmuje to dużo czasu. Użytkownik musi jedynie tymczasowo znaleźć kabel sieciowy i wyjaśnić wartości niektórych ustawień, korzystając ze wsparcia technicznego swojego dostawcy.
Kiedy wymagane jest strojenie?
Najprzyjemniej jest, gdy po podłączeniu Internetu przychodzi do Twojego domu sympatyczny specjalista, naciska przyciski, podłącza przewody - i wszystko zaczyna działać. Ale nie zawsze tak się dzieje. Kiedy może być konieczne skonfigurowanie bezprzewodowego Internetu:
- Przy pierwszym podłączeniu routera, np. gdy użytkownik zdecyduje się na zmianę zwykłego routera na router sieci bezprzewodowej.
- Po ponownej instalacji systemu. Pytanie, jak skonfigurować Wi-Fi po ponownej instalacji systemu Windows 7 na laptopie i komputerze PC, jest jednym z najczęstszych.
- W przypadku awarii systemu, aktualizacji oprogramowania lub nieprzemyślanych działań w ustawieniach sieciowych.
W każdym razie nawet niedoświadczony użytkownik może poradzić sobie z problemem konfiguracji bezprzewodowego Internetu Wi-Fi na laptopie z systemem Windows 7.
Pamiętaj, że aby to zrobić (w innym systemie operacyjnym), będziesz potrzebować specjalnych instrukcji. Znajdziesz go na naszej stronie internetowej!
Wstępny etap
Przed skonfigurowaniem połączenia z Okna internetowe 7 przez WiFi, konieczne będzie włączenie modułu radiowego Wi-Fi w laptopie – za pomocą przycisku lub ustawień systemowych.
W niektórych modelach laptopów można je znaleźć osobny przycisk włączenie modułu radiowego - jest oznaczone charakterystycznym piktogramem. Częściej jednak do tych celów przeznaczona jest kombinacja przycisków na klawiaturze:
- „Fn” - znajduje się pomiędzy Ctrl i Win;
- Jeden z przycisków rzędu „F”, można go rozpoznać po charakterystycznym piktogramie.
Zatem kombinacja może wyglądać jak „Fn+F3” lub „Fn+F11”.
Aby włączyć moduł radiowy poprzez parametry systemowe, musisz wykonać następujące czynności:
- Otwórz podsekcję "Sieć i Internet" V "Panel kontrolny" lub skorzystaj z wyszukiwania systemowego.
- Wybierać „Stan sieci i zadań”, a następnie kliknij myszką „Ustawienia adaptera”.
- Kliknij prawym przyciskiem myszy "Sieć bezprzewodowa"- pojawi się menu, w którym należy wybrać „Włącz”.
Jak skonfigurować punkt dostępu?
Przed skonfigurowaniem połączenia Wi-Fi użytkownik będzie musiał wypełnić okno "Nieruchomości lokalna sieć» w Windows 7. Aby to zrobić, będziesz potrzebować:
- Otworzyć na nowo „Ustawienia adaptera” i kliknij prawym przyciskiem myszy "Sieć bezprzewodowa". Z menu wybierz „Właściwości”.
- Zaznacz pola jak na zrzucie ekranu.
Jeśli nadal masz pytania dotyczące konfiguracji bezprzewodowej sieci Wi-Fi na laptopie z systemem Windows 7, ten film pomoże Ci bardziej szczegółowo zrozumieć tę kwestię.
Pamiętaj, że włączenie dystrybucji jest znacznie łatwiejsze niż ponowne włączenie! Ale w każdym razie najważniejsze jest, aby się nie poddawać! Obecnie możliwości dla użytkowników są niemal nieograniczone!
Jak połączyć się z Wi-Fi?
Podczas początkowej konfiguracji Wi-Fi będziesz musiał podłączyć router do laptopa za pomocą kabla, później ten kabel można usunąć.
Teraz możesz skonfigurować router Wi-Fi na laptopie z systemem Windows 7 (na przykładzie TL WR 720n), musisz zacząć od otwarcia interfejsu internetowego. Ostatni krok konfiguracji:
- Otwórz przeglądarkę, w pasku adresu wpisz adres IP interfejsu internetowego (w przypadku TL WR 720n jest to 192.168.0.1, ale częściej spotykany jest 192.168.1.1).
- Do autoryzacji wykorzystywane są standardowe dane: admin jako hasło i nazwa użytkownika. Jeśli nagle hasło nie zadziała, możesz spróbować 1234.

Jeśli konfiguracja w systemie Windows 7 zostanie przeprowadzona prawidłowo, efektem będzie bezprzewodowy Internet w domu.
Cześć! Dzisiaj przyjrzymy się włączaniu Wi-Fi na laptopach z systemem Windows 7. Z jakiegoś powodu wiele osób zadaje te pytania. Ale z reguły Wi-Fi na laptopie jest domyślnie włączone. Oznacza to, że jeśli sterownik jest zainstalowany, możesz natychmiast połączyć się z sieciami Wi-Fi. Nie musisz wprowadzać żadnych specjalnych ustawień i nie musisz w żaden specjalny sposób włączać Wi-Fi na swoim laptopie. Nie, oczywiście, że istnieją różne przypadki i problemy, gdy nie można połączyć się z Wi-Fi bez tańca z tamburynem. Teraz przyjrzyjmy się wszystkiemu szczegółowo.
Jeśli napotkasz problem z włączeniem Wi-Fi, stan Twojego połączenia internetowego najprawdopodobniej będzie wyglądał następująco:
Jeśli ikona sieci jest po prostu przekreślona czerwonym krzyżykiem, oznacza to, że w promieniu nie ma dostępnych sieci Wi-Fi do połączenia lub sieć bezprzewodowa jest wyłączona. Jeśli masz dokładnie ten status (ikona), polecam zapoznać się z tymi instrukcjami: Zanim przejdziemy do jakichkolwiek instrukcji, dowiedzmy się, co włącza Wi-Fi na laptopie i włącza Wi-Fi w systemie Windows 7 (w samym systemie operacyjnym), to są różne rzeczy. Dlatego podzielę artykuł na te dwa punkty. Dzięki temu znacznie jaśniej i łatwiej będzie zrozumieć tę kwestię. Jakie jest nasze główny cel? Zgadza się, połącz się z Sieci Wi-Fi. Możesz to zrobić! Postępuj zgodnie z instrukcją.
Zanim przejdziesz do jakichkolwiek ustawień i zapełnisz głowę niepotrzebnymi informacjami, spróbuj już teraz podłączyć laptopa do sieci Wi-Fi. Zgodnie z tą instrukcją: . Być może wszystko masz już włączone, skonfigurowane i połączysz się bez żadnych problemów.
Jeśli coś nie wyjdzie, to przeczytaj ten artykuł do końca, czyli możliwe problemy z połączeniem, które opisałem w artykule pod linkiem powyżej.
Włącz Wi-Fi na laptopie: za pomocą skrótu klawiaturowego lub przełącznika na obudowie
Prawie każdy laptop: Asus, HP, Acer, Lenovo, Del itp. ma specjalny przełącznik lub skrót klawiaturowy, który włącza i wyłącza Wi-Fi. Szczerze mówiąc nie wiem jak jest na innych laptopach, ale na moim Asusie naciśnięcie kombinacji klawiszy FN+F2 wyłącza wszystkie moduły bezprzewodowe. Wyskakujące okienko zawiera komunikat „Wszystkie urządzenia bezprzewodowe włączone”. Oznacza to, że wszystkie interfejsy bezprzewodowe są włączone lub wyłączone. Jednocześnie Wi-Fi nie znika.
Te klawisze, czyli przełączniki, należy sprawdzać tylko w skrajnych przypadkach, gdy nic innego nie pomaga. I zarządzaj połączeniami bezprzewodowymi z poziomu systemu Windows. Ponieważ kombinacja klawiszy specjalnych nie zawsze działa lub działają, ale nie w razie potrzeby.
Aby wyłączyć lub włączyć Wi-Fi na tym samym laptopie Asus, naciśnij kombinację klawiszy FN+F2.

Na laptopach DEL, jest to kombinacja klawiszy Fn+F2 lub Fn+F12. NA HP-Fn+F12. Lenovo-Fn+F5 (lub poszukaj specjalnego przełącznika na obudowie laptopa). Jeśli masz SAMSUNG, to są to klawisze Fn+F12 lub Fn+F9. I dalej Acera-Fn+F3.
Jak już pisałem, specjalnym przełącznikiem można także włączyć Wi-Fi. Spójrz na obudowę swojego laptopa.

A na kluczu używanym w połączeniu z Fn zwykle rysowana jest antena.
Lepiej w ogóle nie dotykać tych klawiszy. Jak pisałem wyżej, nie zawsze sprawdzają się one odpowiednio. I są mało przydatne. Wszystko jest w porządku, w większości przypadków naciśnięcie klawiszy po prostu wskazuje systemowi, że należy wyłączyć adapter Wi-Fi.
Włącz Wi-Fi w systemie Windows 7
Zastanówmy się teraz, jak zarządzać kartą bezprzewodową w samym systemie operacyjnym. Zacznijmy od najważniejszej rzeczy. A co najważniejsze, jest to zainstalowany, poprawnie działający sterownik Wi-Fi (adapter bezprzewodowy). Jeśli nie ma sterownika, bez względu na to, jak bardzo się staramy, nie będziemy mogli włączyć Wi-Fi. Ale najpierw najważniejsze.
Najpierw sprawdźmy, czy nasz adapter jest włączony. Aby to zrobić, kliknij prawym przyciskiem myszy ikonę połączenia internetowego (w prawym dolnym rogu) i wybierz Centrum sieci i udostępniania. Po lewej stronie wybierz Zmień ustawienia adaptera.

Jeśli w pobliżu połączenia „Połączenie sieci bezprzewodowej” pisemny "Wyłączony", a następnie kliknij go prawym przyciskiem myszy i wybierz Włączyć coś.

Po wykonaniu tych kroków stan połączenia internetowego powinien się zmienić. A jeśli w promieniu dostępne są sieci Wi-Fi do połączenia, zostaną one wyświetlone na liście, którą można otworzyć, klikając samą ikonę (ikona na pasku zadań). Możesz wybrać żądaną sieć i połączyć się z nią.
Jeśli nie masz połączenia z siecią bezprzewodową, najprawdopodobniej nie masz zainstalowanego sterownika karty Wi-Fi. Zainstaluj sterownik i wszystko będzie działać.
Aktualizacja: próbuję włączyć sieć bezprzewodową w centrum mobilności
Aby otworzyć Centrum mobilności w systemie Windows 7, należy nacisnąć skrót klawiaturowy Wygraj + X.
Powinna być zakładka „Bezprzewodowe”. Najprawdopodobniej będziesz mieć to wyłączone. Kliknij przycisk „Włącz sieć bezprzewodową”.

Zdarza się, że przycisk zasilania komunikacja bezprzewodowa w centrum mobilności nieaktywny.

Z mojego doświadczenia mogę powiedzieć, że przyczyną najczęściej jest oprogramowanie. I najczęściej jest to w narzędziach odpowiedzialnych za zarządzanie modułami bezprzewodowymi na laptopie lub działanie klawiszy funkcyjnych. Dlatego wejdź na stronę producenta laptopa, w dziale wsparcia znajdź stronę pobierania dla swojego modelu laptopa i sprawdź, czy takie narzędzia są tam dostępne. Jeśli tak, pobierz je i zainstaluj. Można tam również pobrać sterownik Wi-Fi (bezprzewodowego) i rozpocząć jego instalację.
Jak sprawdzić działanie adaptera Wi-Fi w Menedżerze urządzeń?
Możesz także przejść do Menedżera urządzeń i sprawdzić, czy jest tam karta sieci bezprzewodowej i jak działa. Aby otworzyć menedżera urządzeń, wykonaj następujące czynności: przejdź do Początek, Następnie Panel sterowania. Wybierz sekcję Sprzęt i dźwięk. Na karcie Urządzenia i drukarki Kliknij menadżer urządzeń.

W menedżerze otwórz kartę Karty sieciowe. Adapter Wi-Fi ma coś takiego: „Bezprzewodowa karta sieciowa Atheros AR9485WB-EG”. Można nawigować według słów Bezprzewodowy. Powinieneś mieć coś takiego:

Jeśli obok sterownika widzisz ikonę strzałki, kliknij prawym przyciskiem myszy samą kartę i wybierz Angażować się.

Jeśli adaptera w ogóle nie ma w menedżerze urządzeń (zazwyczaj jest tylko jeden sterownik karty sieciowej), następnie musisz zainstalować sterownik. Ponownie możesz spojrzeć na artykuł.
To już wszystkie ustawienia Wi-Fi w Windows 7.
Gdy w końcu połączysz się z siecią bezprzewodową, może Cię czekać kolejna niespodzianka - błąd „Brak dostępu do Internetu”. O rozwiązaniu tego problemu pisałem w osobnym artykule.