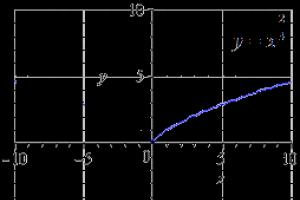Recuperação de disco usando mhdd 4.6. Programa MHDD - instruções detalhadas de uso
Se você comprou um novo disco rígido (HDD) ou há suspeita de que seu disco rígido antigo não seja mais o mesmo, recomendo fortemente verificar se há problemas graves.
Ruim, ruim, setor ruim, bloco ruim- (do inglês " ruim” – ruim) – arquivo defeituoso, ilegível, não confiável, não confiável, setor de disco.
- Site oficial do Mhdd (em russo)
- Download última versão imagem iso (no momento em que este artigo foi escrito, versão 4.6) mhdd32ver4.6iso
Eu vou trazer você instruções passo a passo em testes de HDD usando um exemplo de programa MHDD. O programa, com a habilidade e experiência adequadas, dá uma chance corrigir algumas coisas ruins, por ignorância é melhor não tentar consertar nada!!!. Mas verificar a capacidade de manutenção do disco é bastante simples e indolor, e escreverei sobre isso.

Como funciona a digitalização?
- MHDD envia o comando VERIFICAR SETORES com número LBA(número do setor) e número do setor como parâmetros
- A unidade levanta a bandeira OCUPADO (disco está bloqueado)
- MHDD inicia o cronômetro (o cronômetro mede o tempo em que o disco ficou bloqueado, ou seja, quando estava OCUPADO ou em russo - ocupado!)
- Após o drive ter executado o comando, ele abaixa o sinalizador OCUPADO
- MHDD calcula o tempo gasto pelo drive e exibe o bloco correspondente na tela ( parte tabular à direita ). Se ocorrer um erro ( bloco ruim), o programa exibe a letra correspondente que descreve o erro.
MHDD repete as etapas 1 a 5 até o setor final.
Como entender os resultados da verificação?
A presença de vermelho ( >500ms) bloqueios em uma unidade completamente saudável é inaceitável. Eu soo o alarme quando aparecem blocos verdes (< 150ms ). Você pode tentar consertar esses blocos apagando toda a superfície do disco (naturalmente, todos os dados serão perdidos) e, se isso não ajudar, você pode fazer conclusões(a unidade não é mais confiável o suficiente).
Blocos alfabéticos indicam a presença de blocos BAD na superfície.
Decifrando erros de mhdd:
- UNC(Erro de Dados Incorrigíveis) – Não foi possível corrigir os dados com código redundante, o bloco foi declarado ilegível. Pode ser consequência de uma violação da soma de verificação de dados ou de danos físicos ao HDD;
- ABRT(Comando Abortado) – o disco rígido rejeitou o comando devido a um mau funcionamento ou o comando não é suportado por este disco rígido (talvez uma senha tenha sido definida, o modelo esteja desatualizado ou muito novo...).
- IDNF(ID não encontrado) – O setor não está identificado. Geralmente indica a destruição do microcódigo ou formato de nível inferior do HDD. Em discos rígidos em funcionamento, este erro é exibido ao tentar acessar um endereço inexistente (o problema é que os cabeçalhos de setor modernos nem sempre possuem cabeçalhos de setor);
- AMNF(Marca de endereço não encontrada) - é impossível ler o setor, geralmente como resultado de um sério problema de hardware (por exemplo, em um Toshiba, Maxtor HDD - indica mau funcionamento das cabeças magnéticas);
- T0NF(Track 0 Not Found) – é impossível recalibrar para o cilindro inicial da área de trabalho. Em HDDs modernos, indica um mau funcionamento do microcódigo ou das cabeças magnéticas;
- BBK(Bad Block Detected) – Um bloco defeituoso foi encontrado. O erro está desatualizado;
Mais informações sobre esses erros podem ser encontradas na descrição do padrão ATA no site www.t13.org (mas encontrar o documento necessário lá é uma tarefa tediosa).
Direitos autorais e isenção de responsabilidade
Você pode distribuir MHDD sem restrições. Você pode desmontar e examinar o código MHDD para fins educacionais sem restrições. Você não pode vender MHDD.
Isenção de garantias:
Use este software "como está". MHDD é muito poderoso e, ao mesmo tempo, muito perigoso programa. Ninguém pode ser responsabilizado por qualquer dano causado pelo programa MHDD.
Sobre o projeto MHDD
MHDD é pequeno, mas poderoso programa gratuito, que foi projetado para funcionar com unidades no nível mais baixo (quanto possível). A primeira versão foi lançada em 2000 por mim, Dmitry Postrigan. Ele era capaz de escanear a superfície de uma unidade com interface IDE no modo CHS. Meu o objetivo principal— desenvolver software de diagnóstico para unidades confiáveis.
Agora o MHDD é muito mais que um diagnóstico. Você pode fazer o que quiser com o MHDD: diagnosticar unidades, ler/gravar setores aleatórios, gerenciar o sistema SMART, sistema de senhas, sistema de gerenciamento de ruído e também alterar o tamanho da unidade.
Se você tiver a oportunidade de ajudar financeiramente o projeto, aqui estão os números da carteira do autor do MHDD no sistema Webmoney: Z681153514525; R131877337643.
Onde obter MHDD
Sempre que precisar de uma nova cópia do MHDD, use sempre o site. Você pode baixar o MHDD como uma imagem de CD, como uma imagem de disquete autoextraível ou como um arquivo.
A documentação é constantemente atualizada e, portanto, só está disponível no endereço atual.
O que há dentro do MHDD
mhdd.exe Programa executável mhdd.hlp Este arquivo é usado pelo sistema de ajuda do comando SMART cfg/mhdd.cfg MHDD armazena configuração neste arquivoDurante a primeira inicialização, o programa criará um arquivo log/mhdd.log. Este é o arquivo de log principal. Todas as suas ações e resultados de testes serão registrados neste arquivo.
Como funciona
Vamos imaginar como funciona o sistema operacional MSDOS quando precisa ler um setor de um drive. O MSDOS simplesmente “pedirá” ao BIOS para fazer isso. Em seguida, o BIOS procura em suas tabelas os endereços de porta da unidade desejada, realiza as verificações necessárias e começa a se comunicar com a unidade. Depois de tudo finalizado, o BIOS retorna o resultado ao sistema operacional.
Vejamos o diagrama. Veja como um programa DOS normal funciona com uma unidade:
Programa<--->MS-DOS<--->BIOS<--->Controlador IDE/SATA<--->Dispositivo de armazenamento
Agora vamos dar uma olhada em como funciona o MHDD:
MHDD<--->Controlador IDE/SATA<--->Dispositivo de armazenamento
Principal diferença: MHDD não usa funções do BIOS ou interrompe. Assim, você nem precisa definir a unidade na configuração do BIOS. Você pode até ligar o drive após o carregamento do MSDOS e MHDD, já que o MHDD trabalha diretamente com os registros do drive e não presta atenção a “pequenas coisas” como, por exemplo, partições, sistemas de arquivos e restrições de BIOS.
Atenção:
Nunca execute o MHDD a partir de uma unidade localizada no mesmo canal IDE físico (cabo) ao qual a unidade em teste está conectada (cabo, canal). Você terá corrupção significativa de dados em ambas as unidades! Nesse sentido, por padrão, o MHDD não funciona com o canal PRIMÁRIO, já que a maioria dos usuários possui MHDD lá. Para desbloquear o canal primário, execute MHDD, saia e edite o arquivo MHDD.CFG. Ou use a opção de linha de comando /ENABLEPRIMARY.
MHDD usa um driver DOS ASPI para acessar dispositivos SCSI. Se você não planeja trabalhar com unidades SCSI, não precisará de nenhum driver.
Requisitos de hardware e hardware suportado
Plataforma:
- Processador Intel Pentium ou superior
- 4 megabytes de RAM
- DR-DOS, MSDOS versão 6.22 e superior
- Qualquer dispositivo de inicialização (USB, CDROM, FDD, HDD)
- Teclado
Controladores IDE/SATA:
- Qualquer integrado na ponte norte (endereços de porta: 0x1Fx para o canal primário, 0x17x para o canal secundário)
- Controladores PCI UDMA (detectados automaticamente): HPT, Silicon Image, Promise (não todos), ITE, ATI, possivelmente outros. Até mesmo alguns controladores RAID são suportados (neste caso, o MHDD funciona com cada unidade física separadamente)
- Controladores UDMA/RAID integrados na placa-mãe como um chip separado
Unidades:
- Qualquer IDE ou Serial ATA com capacidade de pelo menos 600 megabytes. O modo LBA é totalmente suportado, no entanto, removi o código CHS do MHDD nas versões 3.x
- Qualquer IDE ou Serial-ATA com capacidade não superior a 8388607 terabytes. O modo LBA48 é totalmente suportado
- Qualquer unidade SCSI com tamanho de setor de 512 a 528 bytes
Unidade IDE diagnosticável deve ser comutado para o modo MASTER. Todos os dispositivos SLAVE devem estar desabilitados.
Outros dispositivos
- Qualquer dispositivo de mídia removível SCSI, por exemplo, CDROM, fita. O tamanho máximo do setor suportado é 4.096 bytes
Baixando o pacote de instalação do MHDD
Você precisa decidir qual pacote precisa: uma imagem de CD, uma imagem de disquete ou apenas um arquivo. Visite o site para baixar o pacote apropriado.
Você pode gravar uma imagem de CD usando qualquer software que suporte a gravação de imagens ISO. Seu CD será inicializável.
Primeiro começo. Informação importante
Algumas pessoas acreditam que o MHDD é um programa muito difícil. Eles presumiram que o MHDD deveria ser muito simples, mas quando o executaram pela primeira vez sem ler a documentação, ficaram desapontados. MHDD é muito difícil e perigoso programa. É muito mais fácil para quem está familiarizado com a estrutura interna dos drives dominar o MHDD. Se quiser adquirir conhecimentos relevantes, pode começar a explorar este site: http://t13.org.
É muito importante compreender que você terá que gastar várias horas, e possivelmente dias, antes de obter resultados significativos com o MHDD. Eu recomendo fortemente tentar testar várias unidades sem defeitos antes de começar a trabalhar com unidades defeituosas.
Ao iniciar o programa pela primeira vez, ele criará um novo arquivo./cfg/mhdd.cfg. O canal IDE primário está desabilitado por padrão. Se você realmente deseja “ligá-lo”, faça-o.
Você verá um menu de seleção de unidade. Escolha qualquer dispositivo que desejar. Você pode acessar este menu a qualquer momento pressionando MUDANÇA+F3.
Agora você pode clicar F1 e use qualquer comando MHDD. Por Favor seja extremamente atencioso ao trabalhar com MHDD nas primeiras vezes.
Eu recomendaria começar com os comandos EID, SCAN, STOP, CX e TOF. Alguns deles possuem atalhos de teclado atribuídos a eles, por ex. F4 para o comando SCAN.
Dê uma olhada registros. Qualquer dispositivo IDE ou Serial ATA deve reportar DRIVE READY e DRIVE SEEK COMPLETE, portanto você deverá ver os sinalizadores DRDY e DRSC. O flag BUSY sinaliza que o drive está realizando alguma operação (por exemplo, leitura ou escrita). Alguns sinalizadores como WRITE FAULT e TRACK 0 NOT FOUND são obsoletos e você nunca deve vê-los. O sinalizador INDEX também está obsoleto, porém pode piscar ocasionalmente. O sinalizador DATA REQUEST (DREQ) indica que a unidade está solicitando transferência de dados.
Se você notar o sinalizador ERROR, observe o registro de erro. Você poderá determinar o tipo de erro que ocorreu. Consulte o padrão ATA/ATAPI
para obter mais informações sobre instruções e registros.
Usando comandos MHDD
Digitalização de superfície
A digitalização de qualquer dispositivo só é possível se ele puder ser identificado usando os comandos ID ou EID (ou pressionando F2). Para digitalizar, digite SCAN e pressione ENTER ou use F4. Você verá um menu onde poderá alterar algumas configurações. Por padrão, o setor inicial é zero (setor inicial). O setor final é igual ao máximo possível (fim do disco). Todas as funções destrutivas aos dados do usuário (Remapear, Apagar atrasos) estão desabilitadas por padrão.
Pressione F4 novamente para iniciar a digitalização. MHDD verifica unidades em blocos. Para unidades IDE/SATA, um bloco equivale a 255 setores (130.560 bytes).
Como funciona a digitalização
1. MHDD envia o comando VERIFY SECTORS com o número LBA (número do setor) e número do setor como parâmetros 2. O inversor levanta o sinalizador BUSY 3. MHDD inicia o temporizador 4. Após o inversor executar o comando, ele abaixa o sinalizador BUSY 5. MHDD calcula o tempo decorrido da unidade e exibe o bloco correspondente na tela. Se for encontrado um erro (bloco defeituoso), o programa exibe a letra correspondente que descreve o erro.
MHDD repete as etapas 1 a 5 até o setor final. Se precisar de um log de verificação, você sempre poderá encontrá-lo no arquivo log/mhdd.log.
Se a verificação revelar erros, a primeira coisa a fazer é copiar todos os dados da unidade. Em seguida, você precisa executar um apagamento completo da superfície usando o comando ERASE, que apaga todos os setores da sua unidade. O inversor recalculará os campos ECC para cada setor. Isso ajuda a eliminar os chamados blocos “maus”. Se apagar não ajudar, execute a verificação com a opção REMAP habilitada.
Se você perceber que cada bloco contém um erro, não tente apagar a unidade ou digitalizar com a opção REMAP habilitada. Muito provavelmente, a área de serviço da unidade está danificada e isso não pode ser corrigido com comandos MHDD padrão.
Visualizando atributos SMART
Você pode discar ATT INTELIGENTE ou clique F8 para visualizar atributos. O que eles querem dizer?
Talvez o atributo mais importante para uma unidade moderna seja a “Contagem de setores realocados” (valor bruto). Este valor informa quantos setores remapeados existem no disco. Uma unidade normal tem um valor bruto igual a zero. Se você vir um valor superior a 50, a unidade está com problemas. Isso pode significar uma fonte de alimentação com defeito, vibração, superaquecimento ou simplesmente uma unidade com defeito.
Dê uma olhada no atributo 194 – temperatura. Bons valores ficam entre 20 e 40 graus. Algumas unidades não informam a temperatura.
O atributo de taxa de erro UDMA CRC significa o número de erros que ocorrem durante a transmissão de dados por um cabo IDE/SATA. O valor bruto normal deste atributo é zero. Se você observar um valor diferente, será necessário substituir o cabo imediatamente. Além disso, o overclock afeta muito o número de erros desse tipo.
Outros atributos geralmente não são tão importantes. Consulte o padrão ATA/ATAPI
para obter mais informações sobre atributos e testes SMART.
Comandos de identificação da unidade
Experimente os comandos EU IA E IDE para visualizar informações sobre sua unidade.
Lendo setores em um arquivo
Você pode ler apenas alguns setores ou um disco inteiro em um arquivo ou conjunto de arquivos. Experimente o comando TOF. O programa ignora setores defeituosos. Se você planeja criar uma imagem maior que 1 gigabyte, é melhor usar o comando ATOF, pois ele pode “fatiar” automaticamente as imagens.
Gravando setores de um arquivo no disco
Use o comando FF para gravar setores no disco. Será solicitado que você insira o número do primeiro setor a ser registrado e o número de setores a serem registrados em sequência.
Gerenciando as características de ruído da unidade
Quase todas as unidades modernas oferecem suporte ao Gerenciamento Acústico. Você pode reduzir o nível de ruído produzido quando as cabeças se movem, reduzindo a velocidade com que elas se movem. Use o comando AAM para configurar.
Configuração da unidade
Usando o comando CONFIG, você pode visualizar e alterar a configuração do drive, por exemplo, modo UDMA máximo, suporte para sistemas Security, SMART, AAM, HPA, suporte para modo LBA48. Também é possível alterar o tamanho do disco. Alguns fabricantes reduzem o tamanho do disco alterando a configuração; você tem a oportunidade de restaurar a capacidade original.
Comandos de execução em lote
Você pode escrever um arquivo em lote muito simples (veja o diretório BATCH para ver um exemplo) onde descreve tudo o que deseja fazer. Pressione F5 quando quiser executar esse arquivo para execução.
Outros comandos
Clique F1. Você verá ajuda rápida para todos os comandos MHDD. Para informações mais detalhadas, use o comando MAN.
Opções de linha de comando
/NOPINGPONG Silenciar alguns sons /DESATIVARBIOS Desative o apagamento (ERASE) através do BIOS /DESATIVARSCSI Desativar módulo SCSI /ENABLEPRIMARY Conecte o canal IDE/SATA primário /RO Esta chave é usada para executar MHDD em mídia protegida contra gravação. Ele desativa tentativas de criar arquivos temporários e também desativa o registro em log.Perguntas e respostas frequentes
Uma lista de perguntas frequentes e suas respostas pode ser encontrada neste endereço:
O programa MHDD é ferramenta poderosa, que foi projetado para funcionar com discos rígidos de computadores, laptops e também com discos rígidos externos. O trabalho com unidades ocorre em um nível baixo.
Funções executadas pelo programa MHDD:
- Diagnóstico disco rígido.
- Gerenciamento SMART de disco rígido.
- Possibilidade de proteção por senha.
- Alterando as características de som do disco rígido.
- Alterando o tamanho da unidade.
- Recuperação e baixa formatação da superfície do disco rígido
Como executar o programa MHDD
Primeiro precisamos baixar o programa, ele está disponível publicamente para todos e é totalmente gratuito.
Depois de baixar o programa, você precisa gravá-lo em um pen drive, para isso usaremos o programa. Abra a imagem baixada usando o programa UltraIso.
Depois de abrirmos nossa imagem, abra o item de menu “Boot” e selecione o item de menu “Gravar imagem de disco...”. 
Na janela que se abre, selecione o pen drive que utilizaremos para gravar o programa e clique em “Gravar”. 
Após a conclusão da gravação, você precisa reiniciar o computador e inicializar a partir da unidade flash gravada. Não se esqueça de mudar seu controlador para o modo IDE, pois o programa só funciona com este tipo de controlador. Após inicializar a partir do pen drive, selecione o 2º item do menu e pressione Enter, a seleção é feita através das teclas “Up”, “Down”. 
Agora veremos todos os discos rígidos disponíveis e conectados ao computador. Para selecionar o disco desejado, você precisa inserir o número da porta, no meu caso é a porta nº 1. 
Depois disso, o programa está pronto para funcionar com o disco rígido selecionado. Para selecionar novamente o disco rígido, pressione a combinação de teclas “Shift” + “F3”, para que você possa selecionar outra unidade para trabalhar a qualquer momento sem reiniciar o programa MHDD. 
A lista de comandos do programa MHDD pode ser visualizada pressionando o botão “F1”. Pressione a tecla para baixo para percorrer os comandos. 
Visualizando informações SMART
Você pode visualizar o status SMART do seu disco rígido usando o comando “smart att” e pressionando a tecla “F8” após entrar. Agora vemos as informações SMART do disco rígido. 
Os principais atributos aos quais você deve prestar atenção:
Contagem de setores realocados - este valor indica a quantidade de setores que foram reatribuídos pelo disco rígido, se o valor na coluna “RAW” for superior a 50 (100), então é necessário substituir o disco rígido, ou transferir todos com urgência informações importantes para outro disco rígido localizado em boas condições.
Temperatura HAD – este parâmetro mostra a temperatura do disco rígido, a temperatura normal para operação do disco rígido varia de (Val) 20°C a (Worts) 40°C, (RAW) valor médio 30°C, se o valor for maior , você precisa pensar em resfriamento.
Taxa de erro Ultra ATA CRC - significa o número de erros que ocorrem durante a transmissão de dados através de um cabo IDE/SATA. O valor deste atributo deve ser zero, se o valor for maior é necessário substituir o cabo, ou remover o overclock do disco rígido, se houver.
Ao visualizar o SMART do disco rígido, podemos entender em que estado ele se encontra e agir.
Faça uma varredura em seu disco rígido e verifique se há erros
Para fazer a varredura da superfície do disco rígido, você deve usar o comando “scan”, ao inserir este comando pressione Enter, uma janela com os parâmetros de varredura será aberta. Após selecionar os parâmetros desejados, pressione “F4” para iniciar a digitalização. 
Parâmetros básicos de verificação do disco rígido:
Start LBA e End LBA são parâmetros que especificam o setor a partir do qual a varredura deve começar e o setor no qual a varredura deve ser concluída.
Remapear – este parâmetro permitirá reatribuir automaticamente um setor defeituoso (errôneo) que é detectado durante a digitalização.
Apagar atrasos – se você ativar esta opção ao digitalizar um disco rígido, quando um bloco defeituoso (errôneo) for detectado, o programa apagará tal setor. O inversor recalculará os campos ECC para cada setor. Isso ajuda a eliminar os chamados blocos “soft-bad”, que são causados por erros do sistema e não por danos físicos ao disco rígido.
Se esta for a primeira vez que você executa uma verificação do disco rígido, você deve fazê-lo sem ativar as opções Remapear e Apagar atrasos, pois essas opções podem levar à perda de dados.
Se a primeira varredura detectou setores defeituosos, você precisa transferir todas as informações do disco rígido e fazer a varredura com o parâmetro Erase Delays ativado; para isso, ao selecionar os parâmetros de varredura, defina este parâmetro para “ON” e inicie a varredura.
Após a varredura com o parâmetro Erase Delays, iniciamos outra varredura sem habilitar nenhum parâmetro para determinar se ainda há setores defeituosos. Se a nova varredura identificar setores defeituosos restantes, podemos ter certeza de que se trata de um dano físico ao disco rígido, caso em que vale a pena recorrer a uma solução mais radical, ou seja, executar uma nova varredura com a opção Remapear habilitada.
Se, ao iniciar a digitalização, você perceber que cada bloco é detectado como um setor defeituoso, não faz sentido realizar a formatação de baixo nível. Nesse caso, a superfície do disco rígido ou da área de serviço está danificada; as ferramentas padrão do programa MHDD não serão capazes de consertar.
Formatação de baixo nível
Você deve recorrer à formatação de baixo nível se precisar excluir completamente as informações do seu disco rígido para que não possam ser restauradas, pois ao excluir informações no sistema operacional Windows, você pode restaurar arquivos excluídos.
Ou seu disco rígido ficou significativamente lento e está funcionando lentamente, mas nenhum setor defeituoso foi detectado, então o apagamento setor por setor pode restaurar a velocidade de leitura e gravação do disco rígido.
Para iniciar a formatação, digite o comando “apagar” e pressione Enter, seremos solicitados a inserir o número do bloco a partir do qual queremos iniciar a formatação e o número do bloco no qual queremos terminar. Se for formatar toda a superfície do disco, não insira nada, pois o padrão sugere o primeiro e o último setor, basta concordar pressionando Enter. Para iniciar a formatação, insira o valor “y” e aguarde a conclusão. 
Reduzindo a capacidade de armazenamento
O comando “hpa” é utilizado para reduzir a capacidade de armazenamento; ao inserir o comando, o programa MHDD solicitará o novo número de setores disponíveis, digite o novo número e pressione Enter. Além disso, para remover restrições à redução do tamanho do disco rígido, use o comando “nhpa”. 
Gerenciamento de proteção por senha
Para instalar a proteção por senha em seu disco rígido, você deve usar o comando “pwd” (nem todos os discos rígidos suportam esta função). A proteção por senha é indicada para quem precisa salvar informações mesmo em caso de perda do disco rígido, pois essa proteção não pode ser quebrada, para retirar a senha do disco rígido os dados devem ser totalmente apagados. Além disso, ao instalar tal proteção, não será possível iniciar o sistema sem primeiro inserir uma senha no disco rígido.
Observe que você não poderá recuperar sua senha e, se perder sua senha, não poderá recuperar as informações.
Gerenciando características de ruído do disco rígido
Agora, quase todas as unidades modernas suportam a função Acoustic Management. Você pode reduzir significativamente o ruído do disco rígido ao mover a cabeça, reduzindo a velocidade do movimento, mas ao mesmo tempo a velocidade de gravação e leitura do disco rígido diminuirá. Para configurar esta função, use o comando “aam” e pressione Enter. Então você precisa inserir um valor de 0 a 126, onde 126 é o nível máximo de operação silenciosa, para cancelar este parâmetro você precisa inserir o valor “D”.
Conclusão
O programa MHDD é uma solução bastante funcional para trabalhar com discos rígidos, mas também é bastante perigoso, pois o uso indevido pode levar à perda de dados ou ao mau funcionamento do disco rígido. O programa permitirá que você trabalhe com diferentes tipos de discos rígidos que possuem controladores diferentes.
Programa MHDD
MHDD é um programa gratuito pequeno, mas poderoso, projetado para funcionar com discos rígidos de nível mais baixo (ignorando o BIOS). Ele pode diagnosticar unidades, ler e gravar setores aleatórios, gerenciar o sistema SMART e muito mais.
A distribuição do programa pode ser encontrada no site do desenvolvedor http://www.ihdd.ru. Você pode baixar o MHDD como uma imagem de CD (arquivo mhdd32verx.x.iso) ou uma imagem de disquete autoextraível. No mesmo site está uma nova versão documentação do programa. Por padrão, o programa funciona com um disco rígido conectado ao canal IDE secundário como primeiro dispositivo (Master). Também pode funcionar com unidades SATA ou SCSI. O programa MHDD possui muitas funções. Aqui estão apenas alguns passos.
Obtenha informações do disco.
Verificando a superfície do disco.
Salvando uma imagem de disco em um arquivo.
Essas operações estão unidas pelo fato de não estarem associadas à gravação de dados no disco que está sendo verificado, ou seja, não são destrutivas. Não adianta fazer mais nada com o disco do qual o usuário pretende recuperar as informações. A principal tarefa é apenas avaliar a situação, e não verificar o disco, que é o objetivo principal do programa MHDD.
1. Grave o programa em um CD e inicialize o computador a partir dele. O menu de seleção do drive aparecerá na tela (Fig. 2.6). Selecione a unidade que deseja examinar e insira seu número na lista. Você pode acessar este menu a qualquer momento pressionando Shift+F3.
Arroz. 2.6. Seleção de disco
2. Após especificar a unidade (por exemplo, 3), pressione Enter. O programa está pronto para funcionar com este disco rígido. No topo da tela estão registros, ou bandeiras. Qualquer dispositivo IDE ou SATA deve exibir a mensagem “DRIVE READY” e “DRIVE SEEK COMPLETE”, ou seja, os flags DRDY e DRSC devem estar destacados. O flag BUSY sinaliza que o drive está realizando alguma operação, como leitura ou escrita.
Você pode obter ajuda sobre comandos a qualquer momento pressionando a tecla F1. No entanto, muitas pessoas preferem imprimir a lista de comandos com antecedência e colocar esta folha de papel ao lado do computador - é mais conveniente.
Todos os comandos são inseridos no teclado; maiúsculas e minúsculas não importam. A inserção de qualquer comando é concluída pressionando a tecla Enter. Para cancelar ou interromper a execução de um comando, utilize a tecla Esc.
3. Para obter informações do disco, insira o comando ID. Outro comando, EID, exibe informações mais detalhadas (Figura 2.7).

Arroz. 2.7. Informações do disco
4. Para digitalizar a superfície, pressione F4 ou digite o comando SCAN e pressione Enter. Um menu aparecerá onde você pode alterar algumas configurações. Por padrão, o número do setor inicial é zero (setor inicial). O número do setor final é igual ao máximo possível (fim do disco). Todas as funções que podem alterar ou destruir dados no disco (Remapear, Apagar atrasos) estão desabilitadas por padrão. Para iniciar a digitalização, pressione F4 novamente.
MHDD verifica unidades em blocos. Para unidades IDE/SATA, um bloco equivale a 255 setores (130.560 bytes). À medida que você escaneia, um mapa de blocos é construído na tela (Fig. 2.8). À direita está uma “lenda”. Quanto menor o tempo de acesso ao bloco, melhor. Se surgirem problemas no acesso a um bloco, o tempo aumenta; se ocorrer um erro, o símbolo correspondente é exibido no mapa.

Arroz. 2.8. Digitalização de superfície
Tudo o que está listado na legenda abaixo do ponto de interrogação (excedendo o tempo de circulação permitido) é opções diferentes blocos ilegíveis. A interpretação desses erros é a seguinte:
UNC – Erro Incorrigível, erro incorrigível;
ABRT – Abortar, comando rejeitado;
IDNF – ID do setor não encontrado, identificador do setor não encontrado;
AMNF – Marca de endereço não encontrada, marca de endereço não encontrada;
T0NF – Track 0 Not Found, é impossível encontrar a trilha zero;
BBK – Bad BlocK, um bloqueio “ruim” sem especificar o motivo.
O principal aqui é entender que tudo isso é resultado de defeitos físicos dentro do HDA. É importante decidir como salvar os dados, não como reparar o disco rígido. O cuidado ao digitalizar é não se deixar levar pelos diagnósticos. No entanto, a aparência do mapa pode sugerir algumas conclusões.
A repetição regular de blocos com maior tempo de acesso é o resultado do posicionamento dos cabeçotes no próximo cilindro. Isso é completamente normal.
Blocos espalhados aleatoriamente com vários tipos de defeitos são um sinal de degradação geral da unidade. Placas, rolamentos ou cabeçotes estão desgastados. Talvez o disco rígido tenha sido “espancado” ou superaquecido.
Um “ponto” no meio do qual existem blocos completamente ilegíveis cercados por blocos com tempo de acesso aumentado é um sinal de um defeito crescente no wafer. Precisamos urgentemente extrair a imagem.
A repetição estrita e regular de grupos idênticos de blocos inacessíveis é um sinal de cabeça com defeito. Se desejar, você pode até calcular essa cabeça com base na geometria física do disco. Se a superfície da placa servida por este cabeçote contiver os dados mais importantes, o disco rígido deverá ser reparado em condições especiais. Talvez a placa ainda não esteja completamente arranhada.
Um recurso útil é o controle de ruído acústico (Gerenciamento Acústico). O ruído, claro, não incomoda o usuário. No entanto, o nível de ruído produzido quando as cabeças se movem é reduzido pela redução da velocidade com que se movem. Para um disco rígido com defeito, esta pode ser uma medida que pode facilitar o seu funcionamento.
1. Digite o comando AAM e pressione Enter. Aqui você pode ver os possíveis valores de parâmetros suportados por este disco rígido.
2. Insira o valor correspondente à operação mais silenciosa e pressione Enter. Isso ajudará um pouco o disco rígido, principalmente o bloco da cabeça, durante futuras manipulações.
Com essas etapas, o diagnóstico termina e a recuperação dos dados começa. O programa MHDD é capaz de copiar setores individuais ou um disco inteiro para um arquivo ou conjunto de arquivos. O programa ignora setores ilegíveis defeituosos.
O comando TOF copia um intervalo especificado de setores (por padrão, do setor zero ao último setor deste disco) em um único arquivo. O tamanho do arquivo de imagem não pode exceder 2 GB. Caso o usuário decida criar uma imagem de disco maior que 2 GB, é melhor utilizar o comando ATOF, pois ele pode dividir automaticamente as imagens em arquivos separados.
1. Digite o comando TOF e pressione Enter. O prompt do Fast Disk Image Creator aparecerá (Fig. 2.9).
2. Insira o número do setor inicial e pressione Enter.
3. Insira o último número do setor e pressione Enter.

Arroz. 2.9. Criando uma imagem com o comando TOF
4. Insira o caminho e o nome do arquivo de imagem a ser criado. O nome é arbitrário e o arquivo deve ser criado em outro disco físico.
5. Para iniciar a cópia, pressione a tecla Enter.
Assim que a cópia for concluída, você pode desconectar o disco problemático e trabalhar não nele, mas no arquivo - sua cópia setor por setor. Isso protegerá o disco contra mais danos: se o disco rígido começar a funcionar mal, cada minuto extra de operação poderá adicionar novos blocos defeituosos aos pratos ou danificar permanentemente o cabeçote danificado. O usuário deve iniciar sua comunicação com o disco problemático copiando e adiando o diagnóstico.
Qual programa fazer a cópia é uma questão em aberto. Não há uma resposta definitiva para isso. O programa MHDD e o programa Victoria, que é muito semelhante a ele, criam menos problemas na leitura de discos rígidos com numerosos defeitos físicos. Esses problemas podem ser o próprio programa ou todo o computador travando ao tentar ler alguns setores defeituosos. Por outro lado, o programa R-Studio é um pouco mais conveniente, especialmente porque você ainda precisa extrair dados da imagem usando este programa. Conclusão: você pode tentar usar vários programas.
Do livro Guia do Usuário do Fedora 8 autor4.4.2. Programa xsane Não há necessidade de executar nenhuma etapa para configurar o scanner no Fedora 8. Basta conectar o scanner ao seu computador e executar o utilitário xsane (comando de menu Aplicativos? Gráficos). O programa xsane detectará o próprio scanner e depois disso você poderá iniciar a digitalização clicando em
Do livro Linux para o usuário autor Kostromin Viktor Alekseevich4.7.1. O programa tar Um leitor acostumado com arquivadores como o arj, que coleta arquivos em um único arquivo e os “compacta” imediatamente, pode ter a pergunta “Por que usar dois programas?” Acontece que tar significa Tape ARchiver, ele não compacta dados, apenas combina
Do livro Windows Vista autor Vavilov Sergey10.2. Programa rpm O nome deste programa (ou comando) é uma abreviatura de Redhat Package Manager. Esta decodificação é dada na maioria dos livros e manuais sobre Linux e me parece mais correta e lógica, embora o Capítulo 6 do “The Official Red Hat Linux Reference Guide” diga: “O RPM Package Manager (RPM), é um software aberto
Do livro Servidor DIY Linux autor Kolisnichenko Denis Nikolaevich12.2.3 O programa gv O programa gv (ou ghostview) foi desenvolvido por Johannes Plass e é projetado para visualizar arquivos PostScript e PDF (Fig. 12.2) Após iniciá-lo sem especificar um nome de arquivo, a janela principal do programa ficará vazia. Para abrir um arquivo, você precisa clicar em
Do livro Manual de autoinstrução para trabalhar em um computador autor Kolisnichenko Denis Nikolaevich13.3.2 O programa FTP O programa FTP é uma interface de usuário para o protocolo padrão de transferência de arquivos da Internet - File Transfer Protocol. O programa permite transferir arquivos para um computador remoto e receber arquivos de um computador remoto. No entanto, ao inserir o comando ftp, você
Do livro Programação em Prolog para Inteligência Artificial autor Bratko IvanPrograma Um programa é uma sequência de instruções de máquina (um sistema de comandos compreensíveis para o processador) projetadas para executar uma tarefa específica. Via de regra, o programa é desenhado na forma de um ou mais arquivos executáveis, que, após a instalação,
Do livro Linguagem de programação C para um computador pessoal autor Bochkov S. O.2.6.2. Programa RPM A instalação do software nas distribuições Red Hat e Mandrake é feita usando o programa rpm. RPM (gerenciador de pacotes Red Hat) é o gerenciador de pacotes Red Hat. Embora tenha "Red Hat" no nome, ele foi inteiramente planejado para operar como um pacote de código aberto
Do livro Ubuntu 10. Guia de início rápido autor Kolisnichenko D. N.Programa Nero Express O melhor programa para gravar discos Gravar discos usando o Windows não é interessante. Em primeiro lugar, é chato e, em segundo lugar, você não tem acesso a nenhuma configuração de gravação, nem consegue especificar a velocidade, muito menos selecionar o formato do disco ou método de gravação. Aqui
Do livro A Linguagem C - Um Guia para Iniciantes por Prata Steven4.5.1. Programa 1 Primeiro você precisa escolher uma forma de representar uma posição no tabuleiro. Uma das formas mais naturais é pensar na posição como uma lista de oito elementos, cada um correspondendo a uma das rainhas. Cada um desses elementos descreverá esse campo
Do livro Anonimato e Segurança na Internet. Do “bule” ao usuário autor Kolisnichenko Denis Nikolaevich4.5.2. Programa 2 De acordo com a representação do tabuleiro adotada no programa 1, cada decisão parecia que as rainhas eram simplesmente colocadas em verticais sucessivas. Nenhuma informação seria perdida se as coordenadas X fossem omitidas. É por isso
Do livro do autor4.5.3. Programa 3 Nosso terceiro programa para o problema das oito rainhas é baseado nas seguintes considerações. Cada rainha deve ser colocada em uma determinada casa, ou seja, em alguns verticais, alguns horizontais e também na intersecção de duas diagonais. Por isso,
Do livro do autorPrograma Fonte Um programa fonte é uma coleção dos seguintes elementos: diretivas de pré-processador, instruções do compilador, declarações e definições. As diretivas do pré-processador especificam as ações do pré-processador para transformar o texto do programa
Do livro do autor9.3. apt-get Digamos que você tenha package.deb. Ao instalá-lo, descobri que ele requer o pacote lib.deb, que você não tem instalado. Bem, se você encontrar o pacote que falta na Internet, instale-o usando o método descrito na seção. 9.2 (ou seja, usando
Do livro do autor20.3. O programa ruim Anteriormente, o Ubuntu tinha um programa Serviços (no grupo de programas Sistema | Administração), que permite ativar/desativar serviços do sistema. As versões modernas do Ubuntu não possuem tal programa. Mas você pode instalar o programa Boot-Up Manager, que é ainda melhor que
Do livro do autorPrograma Abaixo está um pequeno programa que permite descobrir o número do código do caractere mesmo que sua máquina não use código ASCII. main() /* determina o número do código do caractere */( char ch; printf(" Por favor, insira um caractere. "); scanf(" %c", &ch); /* input
Do livro do autorP1.1. Programa AVZ O programa AVZ (Zaitsev Anti-Virus) é um utilitário muito útil e me ajudou mais de uma vez desde os dias do Windows XP. Então usei o antivírus Kaspersky, que não funcionou em modo de segurança. Aconteceu assim - tudo o que o antivírus principal perdeu, em
O programa MHDD é uma ferramenta poderosa projetada para funcionar com discos rígidos de computadores, laptops e discos rígidos externos. O trabalho com unidades ocorre em um nível baixo.
Funções executadas pelo programa MHDD:
- Diagnóstico do disco rígido.
- Gerenciamento SMART de disco rígido.
- Possibilidade de proteção por senha.
- Alterando as características de som do disco rígido.
- Alterando o tamanho da unidade.
- Recuperação e baixa formatação da superfície do disco rígido
Como executar o programa MHDD
Primeiro precisamos baixar o programa, ele está disponível publicamente para todos e é totalmente gratuito.
Depois de baixar o programa, você precisa gravá-lo em um pen drive, para isso usaremos o programa. Abra a imagem baixada usando o programa UltraIso.
Depois de abrirmos nossa imagem, abra o item de menu “Boot” e selecione o item de menu “Gravar imagem de disco...”. 
Na janela que se abre, selecione o pen drive que utilizaremos para gravar o programa e clique em “Gravar”. 
Após a conclusão da gravação, você precisa reiniciar o computador e inicializar a partir da unidade flash gravada. Não se esqueça de mudar seu controlador para o modo IDE, pois o programa só funciona com este tipo de controlador. Após inicializar a partir do pen drive, selecione o 2º item do menu e pressione Enter, a seleção é feita através das teclas “Up”, “Down”. 
Agora veremos todos os discos rígidos disponíveis e conectados ao computador. Para selecionar o disco desejado, você precisa inserir o número da porta, no meu caso é a porta nº 1. 
Depois disso, o programa está pronto para funcionar com o disco rígido selecionado. Para selecionar novamente o disco rígido, pressione a combinação de teclas “Shift” + “F3”, para que você possa selecionar outra unidade para trabalhar a qualquer momento sem reiniciar o programa MHDD. 
A lista de comandos do programa MHDD pode ser visualizada pressionando o botão “F1”. Pressione a tecla para baixo para percorrer os comandos. 
Visualizando informações SMART
Você pode visualizar o status SMART do seu disco rígido usando o comando “smart att” e pressionando a tecla “F8” após entrar. Agora vemos as informações SMART do disco rígido. 
Os principais atributos aos quais você deve prestar atenção:
Contagem de setores realocados - este valor indica a quantidade de setores que foram reatribuídos pelo disco rígido, se o valor na coluna “RAW” for superior a 50 (100), então é necessário substituir o disco rígido, ou transferir todos com urgência informações importantes para outro disco rígido localizado em boas condições.
Temperatura HAD – este parâmetro mostra a temperatura do disco rígido, a temperatura normal para operação do disco rígido varia de (Val) 20°C a (Worts) 40°C, (RAW) valor médio 30°C, se o valor for maior , você precisa pensar em resfriamento.
Taxa de erro Ultra ATA CRC - significa o número de erros que ocorrem durante a transmissão de dados através de um cabo IDE/SATA. O valor deste atributo deve ser zero, se o valor for maior é necessário substituir o cabo, ou remover o overclock do disco rígido, se houver.
Ao visualizar o SMART do disco rígido, podemos entender em que estado ele se encontra e agir.
Faça uma varredura em seu disco rígido e verifique se há erros
Para fazer a varredura da superfície do disco rígido, você deve usar o comando “scan”, ao inserir este comando pressione Enter, uma janela com os parâmetros de varredura será aberta. Após selecionar os parâmetros desejados, pressione “F4” para iniciar a digitalização. 
Parâmetros básicos de verificação do disco rígido:
Start LBA e End LBA são parâmetros que especificam o setor a partir do qual a varredura deve começar e o setor no qual a varredura deve ser concluída.
Remapear – este parâmetro permitirá reatribuir automaticamente um setor defeituoso (errôneo) que é detectado durante a digitalização.
Apagar atrasos – se você ativar esta opção ao digitalizar um disco rígido, quando um bloco defeituoso (errôneo) for detectado, o programa apagará tal setor. O inversor recalculará os campos ECC para cada setor. Isso ajuda a eliminar os chamados blocos “soft-bad”, que são causados por erros do sistema e não por danos físicos ao disco rígido.
Se esta for a primeira vez que você executa uma verificação do disco rígido, você deve fazê-lo sem ativar as opções Remapear e Apagar atrasos, pois essas opções podem levar à perda de dados.
Se a primeira varredura detectou setores defeituosos, você precisa transferir todas as informações do disco rígido e fazer a varredura com o parâmetro Erase Delays ativado; para isso, ao selecionar os parâmetros de varredura, defina este parâmetro para “ON” e inicie a varredura.
Após a varredura com o parâmetro Erase Delays, iniciamos outra varredura sem habilitar nenhum parâmetro para determinar se ainda há setores defeituosos. Se a nova varredura identificar setores defeituosos restantes, podemos ter certeza de que se trata de um dano físico ao disco rígido, caso em que vale a pena recorrer a uma solução mais radical, ou seja, executar uma nova varredura com a opção Remapear habilitada.
Se, ao iniciar a digitalização, você perceber que cada bloco é detectado como um setor defeituoso, não faz sentido realizar a formatação de baixo nível. Nesse caso, a superfície do disco rígido ou da área de serviço está danificada; as ferramentas padrão do programa MHDD não serão capazes de consertar.
Formatação de baixo nível
Você deve recorrer à formatação de baixo nível se precisar excluir completamente as informações do seu disco rígido para que não possam ser restauradas, pois ao excluir informações no sistema operacional Windows, você pode restaurar arquivos excluídos.
Ou seu disco rígido ficou significativamente lento e está funcionando lentamente, mas nenhum setor defeituoso foi detectado, então o apagamento setor por setor pode restaurar a velocidade de leitura e gravação do disco rígido.
Para iniciar a formatação, digite o comando “apagar” e pressione Enter, seremos solicitados a inserir o número do bloco a partir do qual queremos iniciar a formatação e o número do bloco no qual queremos terminar. Se for formatar toda a superfície do disco, não insira nada, pois o padrão sugere o primeiro e o último setor, basta concordar pressionando Enter. Para iniciar a formatação, insira o valor “y” e aguarde a conclusão. 
Reduzindo a capacidade de armazenamento
O comando “hpa” é utilizado para reduzir a capacidade de armazenamento; ao inserir o comando, o programa MHDD solicitará o novo número de setores disponíveis, digite o novo número e pressione Enter. Além disso, para remover restrições à redução do tamanho do disco rígido, use o comando “nhpa”. 
Gerenciamento de proteção por senha
Para instalar a proteção por senha em seu disco rígido, você deve usar o comando “pwd” (nem todos os discos rígidos suportam esta função). A proteção por senha é indicada para quem precisa salvar informações mesmo em caso de perda do disco rígido, pois essa proteção não pode ser quebrada, para retirar a senha do disco rígido os dados devem ser totalmente apagados. Além disso, ao instalar tal proteção, não será possível iniciar o sistema sem primeiro inserir uma senha no disco rígido.
Observe que você não poderá recuperar sua senha e, se perder sua senha, não poderá recuperar as informações.
Gerenciando características de ruído do disco rígido
Agora, quase todas as unidades modernas suportam a função Acoustic Management. Você pode reduzir significativamente o ruído do disco rígido ao mover a cabeça, reduzindo a velocidade do movimento, mas ao mesmo tempo a velocidade de gravação e leitura do disco rígido diminuirá. Para configurar esta função, use o comando “aam” e pressione Enter. Então você precisa inserir um valor de 0 a 126, onde 126 é o nível máximo de operação silenciosa, para cancelar este parâmetro você precisa inserir o valor “D”.
Conclusão
O programa MHDD é uma solução bastante funcional para trabalhar com discos rígidos, mas também é bastante perigoso, pois o uso indevido pode levar à perda de dados ou ao mau funcionamento do disco rígido. O programa permitirá que você trabalhe com diferentes tipos de discos rígidos que possuem controladores diferentes.