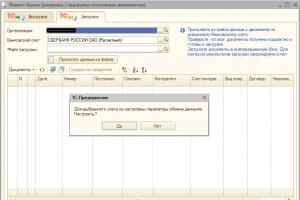Conta corrente em 1s 8,3 para empreendedores individuais.
Um extrato bancário em 1C 8.3 Contabilidade é necessário para refletir a baixa e o recebimento de fundos por transferência bancária. Reflete informações sobre a situação das contas bancárias no momento. Com base nas demonstrações contábeis, são realizadas transações em contas pessoais.
Normalmente, os extratos são gerados diariamente. Primeiro, todos os recebimentos de dinheiro e confirmações de débito são baixados do banco. Em seguida, são geradas as ordens de pagamento atuais, que são repassadas ao banco ao final do dia útil.
Uma ordem de pagamento é um documento que instrui seu banco a transferir uma determinada quantia de seus fundos para a conta de algum destinatário. Este documento não possui lançamentos contábeis.
Em 1C: Contabilidade 3.0, as ordens de pagamento geralmente são criadas com base em outros documentos, mas também podem ser criadas separadamente. A criação pode ser feita a partir do formulário de lista deste documento. Para tal, na secção “Banco e caixa”, selecione “Ordens de pagamento”.
Neste exemplo, consideraremos a criação de uma ordem de pagamento com base no documento “Recebimento de mercadorias e serviços”. Para fazer isso, abra o documento já gerado que você precisa e selecione o item apropriado no menu “Criar com base em”.

O documento criado será preenchido automaticamente. Se isso não acontecer, insira os dados faltantes manualmente. Certifique-se de indicar os dados do destinatário, do ordenante, o valor do pagamento, a sua finalidade e a taxa de IVA.

Upload de boletos de pagamento de 1C para o banco do cliente
Na maioria das vezes, as organizações enviam ordens de pagamento ao banco no final do dia útil. Isso acontece para não carregar todos os documentos, mas sim todos os acumulados durante o dia de uma só vez.
Vejamos como isso é feito em 1C: Contabilidade 3.0. Acesse o formulário da lista de ordens de pagamento (“Banco e caixa” - “Ordens de pagamento”). Clique no botão “Enviar para o banco”.

Um formulário de processamento será aberto na sua frente, em cujo cabeçalho você deverá indicar a organização ou conta e o período de descarregamento. Na parte inferior do formulário, selecione o arquivo no qual os dados serão carregados. Ele será criado e preenchido automaticamente. Marque as caixas das ordens de pagamento necessárias e clique no botão “Upload”.

Para garantir a segurança da troca de dados com o banco, será exibida uma janela correspondente. O que irá informá-lo de que o arquivo será excluído após ser fechado.

1C provavelmente oferecerá a você uma conexão com o serviço DirectBank. Vamos explicar um pouco o que é isso. 1C:DirectBank permite transmitir e receber dados do banco diretamente através de 1C. Este método permite evitar o upload de documentos para arquivos intermediários, a instalação e o lançamento de programas adicionais.
Para saber como emitir ordem de pagamento e débito em conta corrente manualmente, assista ao vídeo:
Como descarregar um banco em 1C 8.3 e distribuí-lo
O carregamento de um extrato bancário em 1C é realizado usando o mesmo processamento que o upload de ordens de pagamento. Abra a aba “Baixar extrato bancário”. Em seguida, selecione a organização desejada e o arquivo de dados (que você baixou do banco cliente). Depois disso, clique no botão “Baixar”. Todos os dados irão do arquivo para 1C.

Você pode ver como refletir manualmente os recibos de um comprador em 1C neste vídeo:
Normalmente, o trabalho com extratos bancários é configurado automaticamente através do sistema cliente-banco, mas nem sempre é possível integrar cliente-banco e 1C. Nesse caso, o trabalho com o banco deverá ser feito manualmente. Vejamos como os documentos necessários são gerados.
Criando uma ordem de pagamento
Para transferir dinheiro da conta corrente de uma organização para pagar fornecedores, pagar impostos e outras taxas, é necessário criar uma ordem de pagamento. Na aba “Banco e caixa”, selecione o item “Ordens de pagamento”:
Uma lista de ordens de pagamento é aberta. Na parte superior esquerda do documento, clique no botão “Criar”, será aberto um formulário para uma nova ordem de pagamento. Os seguintes campos são preenchidos:
- Tipo de transação – selecionado na lista suspensa proposta de acordo com o tipo de pagamento que está sendo realizado;
- Destinatário – a contraparte necessária é selecionada no diretório de contrapartes, a conta do destinatário e o contrato são preenchidos automaticamente a partir dos dados da contraparte;
- Quantidade de pagamento;
- IVA – por defeito é definido a partir dos dados da contraparte;
- O valor do IVA é calculado automaticamente;
- Propósito do pagamento.
É importante indicar corretamente o tipo de operação, pois dependendo da operação selecionada os dados do documento serão alterados.
Por exemplo, ao escolher o tipo de transação “Pagamento de imposto”, será necessário preencher o campo “Tipo de obrigação”, podendo alterar o código BCC e OKTMO (por padrão são preenchidos com dados atuais). A ordem de pagamento ao fornecedor fica assim:
Após a finalização de um pedido de pagamento ao fornecedor concluído, nenhuma transação é gerada em 1C, é apenas um documento informativo que registra a necessidade de geração de ordem de pagamento semelhante no sistema cliente-banco (lembre-se, estamos falando de trabalho manual).
Outra forma de criar uma ordem de pagamento manualmente é através do botão “Pagar”, que, assim como o botão “Criar”, está localizado acima da lista de ordens de pagamento. Ao clicar, abre-se uma lista na qual você pode selecionar a forma de pagamento desejada: “Impostos e contribuições acumulados” ou “Bens e serviços”:
Ao selecionar um dos itens, ele analisará o débito da organização e gerará uma lista de documentos que exigem pagamento:
Para criar ordens de pagamento a vários credores ao mesmo tempo, você pode marcar os documentos necessários na lista e clicar no botão “Criar ordens de pagamento”.
Novos pagamentos aparecerão na lista. Eles estão em negrito e não foram publicados porque precisam ser verificados. Após verificação da correcção do preenchimento e da correcção dos valores, a encomenda é efectuada. Neste caso, também é necessário duplicar o pedido no sistema cliente-banco.
Assim que o banco confirmar que este pagamento foi transferido para o destinatário, a movimentação de fundos nas contas deverá ser refletida em 1C e debitada da conta corrente da organização.
Você pode debitar sua conta corrente na mesma ordem de pagamento. Nele você precisa definir o status como “Pago” e clicar no hiperlink “Inserir documento de débito da conta corrente”.
O documento “Baixa em conta corrente”, ao contrário de uma ordem de pagamento, gera transações em 1C.
Você pode ver as transações clicando no botão “Mostrar transações”:
Tudo foi preenchido corretamente: os fundos foram transferidos da conta corrente da organização para a conta corrente do fornecedor, o que se reflete no lançamento Dt60.01 - Kt51. Na lista de ordens de pagamento, uma marca de seleção aparece na primeira coluna ao lado dos documentos pagos:
Recebendo pagamentos de compradores
Para refletir o recebimento de recursos na conta corrente da organização, utilize o item “Extratos bancários” da seção “Banco e caixa”:
Quando você seleciona este item, um diário é aberto que reflete todos os recebimentos e débitos da conta corrente:
Para inserir informações sobre recebimento, utilize o botão “Recibos”. É aberto o documento “Recebimentos em conta corrente”, no qual são preenchidos os seguintes campos:
-
A taxa de IVA, acordo e rubrica de movimentação do DS são preenchidas a partir dos valores previamente estabelecidos.
Tipo de transação – no nosso caso está definido “Pagamento do comprador”;
Pagador – a contraparte de quem veio o dinheiro é selecionada no diretório;
Após o preenchimento de todos os dados, o documento é postado:
Uma vez feito isso, você pode verificar a fiação:
O lançamento Dt51 - Kt62.02 mostra que o dinheiro foi recebido do comprador em nossa conta.
A lista de extratos bancários mostra informações atuais sobre o status da conta corrente para o dia atual:
São fornecidas informações sobre o valor no início do dia, sobre os recebimentos e baixas do dia e o saldo no final do dia.
Caso necessite esclarecer informações para qualquer outro dia, você pode utilizar o calendário para selecionar a data desejada:
Será gerada uma lista para o dia selecionado, que também mostrará todas as informações sobre o status da conta.
Cadastro de documentos
Para obter informações resumidas sobre as movimentações de uma conta bancária, utilize o relatório “Cadastro de Documentos”, o botão de mesmo nome para criá-lo está localizado no diário de extratos bancários. Após clicar no botão, é gerado um documento para impressão:
Um documento já preenchido é criado, resta publicá-lo após verificação:
A dívida da contraparte por esta venda é extinta, e o recebimento cai automaticamente na estrutura de subordinação de vendas:
As ordens de pagamento são emitidas de forma semelhante com base nas compras e recebimentos de serviços.
Verificando o status da sua conta corrente
Você pode verificar o status da sua conta à ordem tanto no diário de extratos bancários quanto através da “Página inicial” na página principal do 1C:
Além disso, para verificar a conta, você pode usar o balanço da conta (51 contas para transações em rublo, 52 para transações em moeda estrangeira).
Em uma nota: Se as recomendações abaixo não estiverem claras para você e você precisar configurá-las, recomendo entrar em contato conosco - Smart1C.ru. Configuraremos rapidamente o cliente do banco para qualquer configuração 1C.
Todas as configurações para troca com banco no programa 1C: Accounting 8 são colocadas em um único formulário. Para configurar a troca de dados de uma conta bancária com o programa Cliente-Banco, no programa 1C: Contabilidade 8 (rev. 3.0) execute os seguintes passos:
Para a sua informação- para um trabalho individual completo no mercado de negociação, recomendo usar o programa Forex gratuito. O programa implementa gráficos e contém análises do mercado econômico necessárias para análise e tomada de decisão.
No programa “1C: Contabilidade 8”, para refletir o pagamento recebido, é utilizado o documento “Recebimento em conta corrente” com o tipo de transação “Pagamento do comprador”, e para refletir o pagamento, o documento “Baixa da conta corrente” é usado. Todos estes documentos podem ser visualizados clicando na aba do menu - “Banco e caixa” - “Extratos bancários”.
Neste ponto, as configurações do banco cliente do lado da Contabilidade 3.0 estão concluídas. Resta trabalhar nele corretamente, realizando a troca – carga/descarga.
O princípio de trabalhar com um banco cliente se resume às seguintes ações:
- Abra o processamento “Câmbio com o banco” - “Banco e caixa” - “Extratos bancários” - o botão “Mais” - “Câmbio com o banco”;
- Ao receber o pagamento do fornecedor, você exporta o arquivo do banco cliente para 1C - “Troca com banco” - “Baixar extrato bancário” - botão “Baixar”, aparece automaticamente o documento “Recebimento em conta corrente”;
- Caso necessite pagar a um fornecedor, você cria uma nova contraparte no diretório “Contrapartes”, insere seus dados de “Contas Bancárias”, a seguir no programa cria um novo documento “Baixa da conta corrente” com o tipo de transação “ Pagamento ao fornecedor”, poste, exporte este documento dos programas 1C - “Troca com o banco” - “Enviar para o banco” - “Descarregar” e importe para o Banco do Cliente. Assim, você terá uma troca bidirecional: programas 1C e Cliente-Banco.
Vídeo - Banco cliente em 1C 8.3 configurando, enviando e baixando extratos
Como configurar o carregamento de extratos bancários em 1C, bem como o upload, e como fazer um extrato em 1C 8.3?
Vamos começar criando uma ordem de pagamento:
- Com base no documento de recebimento de mercadorias e serviços, faturas, etc.;
- Através da criação de uma nova ordem de pagamento/PP.
No bloco “Banco e caixa – PP”.
Figura 1
Na janela que se abre aparecerá um diário com pagamentos, onde você poderá, configurando a seleção adequada, filtrar os documentos necessários, por exemplo, exibir uma lista por uma determinada organização, conta bancária, data ou contraparte.

Figura 2
O preenchimento dos campos principais aqui começa com o “Tipo de operação”. Dependendo do que for selecionado, a estrutura do documento mudará, assim como os campos analíticos obrigatórios.
Depois de preenchido o básico, abrimos e fechamos o documento com o botão “Publicar e Fechar”.

Figura 3
O sistema de pagamentos não realiza nenhuma transação em 1C 8.3, elas são geradas por “Baixa em conta”, que também pode ser criada com base no boleto que geramos, ou manualmente, criando uma nova baixa.
Criar um recibo/débito de uma conta corrente
A primeira opção é criá-lo manualmente através do bloco “Banco e caixa – Extratos bancários”.

Figura 4
O diário que aparece mostra todos os recebimentos e débitos da conta. Para tornar mais conveniente trabalhar com ele, você pode definir filtros:

Figura 5
Para fazer o documento que necessitamos, clique em “Recibo” ou “Baixa”, dependendo do que necessitamos.
Figura 6
Aqui preenchemos os campos principais da mesma forma que preenchemos uma ordem de pagamento:

Figura 7
Após preencher todos os campos, verifique a veracidade dos dados preenchidos e clique em “Record-Post”.
Nos documentos “Recebimento em conta à ordem” e “Baixa em conta à ordem” analisamos as transações e verificamos a correcção da sua apresentação através do botão “DtKt”. As transações serão exibidas na janela “Movimentos de Documentos” que se abre.

Figura 8
Após verificar a veracidade das transações, clique em “Publicar e fechar”.

Figura 9
A segunda forma de criar “Recibo em conta corrente” e “Baixa em conta corrente” fazendo upload de um extrato bancário
Passemos ao envio de documentos ao banco. No diário “Extratos bancários”, clique em “MAIS – Trocar com o banco”.

Figura 10
Na janela “Troca com Banco” que se abre, para fazer upload de documentos para o banco cliente, selecione a aba “Enviar para Banco”:
- Selecionamos a empresa da qual faremos o upload dos documentos;
- Indicamos a conta bancária;
- Selecionamos o período para o qual precisamos fazer o download do extrato bancário;
- Selecione o local para fazer upload do arquivo.

Figura 11
A parte tabular aqui será preenchida com contas que precisam ser pagas.
Ao lado de cada cartão de pagamento que queremos pagar, colocamos uma “Bandeira” e clicamos no botão “Upload”. Isso abrirá a janela “Verificar ataques de vírus”, onde clicamos em “Verificar”.

Figura 12
Será gerado um arquivo no formato “1c_to_kl.txt”, que deverá ser enviado ao banco cliente.
Na janela “Troca com Banco”, você pode visualizar um relatório sobre os documentos de pagamento carregados, para o qual clique em “Carregar Relatório”. O relatório resultante exibirá os pagamentos que foram carregados em um arquivo para download no “banco cliente”. Pode ser salvo em qualquer formato ou impresso.

Figura 13
Carregando um extrato em 1C 8.3
A primeira opção é na aba “Baixar extrato bancário”.

Figura 14
Indicamos:
- Organização
- conta bancária
- ⇬ Fazer download do arquivo
Clique no botão “Atualizar do extrato”.
A parte tabular será preenchida com os dados do arquivo, enquanto as linhas destacadas em vermelho significam que o programa não encontrou nos diretórios os dados (conta cadastral, contraparte por NIF correspondente e posto de controle) para os quais foram recebidos ou baixados do conta deve ser distribuída. Documentos distribuídos corretamente são destacados em preto.
Ao lado de cada documento que queremos enviar, colocamos uma “Bandeira”. Na parte inferior da janela será informada a quantidade de documentos a serem carregados, bem como “Total de Recebimentos/Débitos do valor”. Clique em “Baixar”.

Figura 15
Se o extrato bancário em 1C 8.3 foi baixado parcialmente, o sistema exibirá esta informação na parte tabular da janela “Troca com Banco”. Os documentos que não foram baixados serão exibidos com o valor “Não baixado” na coluna “Documento”; para os documentos baixados, a informação “Débito em conta corrente ou Recibo em conta corrente”, o número e a data que lhe foi atribuída será exibido.

Figura 16
Você pode visualizar um relatório sobre os documentos baixados. Para fazer isso, clique no botão “Baixar relatório”.

Figura 17
Consideremos a segunda opção, como carregar instruções em 1C 8.3.
No diário “Extratos Bancários”, clique em “Baixar”.

Figura 18
Aqui procuramos o arquivo de download do extrato e clicamos em “Abrir”.

Figura 19
O programa baixará e lançará automaticamente os documentos do extrato e exibirá a quantidade de documentos baixados, bem como o valor total do recebimento e o valor total da baixa.

Figura 20
Os documentos no diário Extrato Bancário, marcados com uma bandeira verde, são lançados e lançados.

Figura 21
Você mesmo precisará postar e postar o extrato se não estiver marcado com uma marca de seleção verde: abra o documento que não foi postado, preencha os campos básicos obrigatórios para postagem do documento, verifique a exatidão dos dados preenchidos, clique em no botão “Postar” e depois em “Publicar e fechar”.

Figura 22
O documento foi processado e distribuído.
Se no diário de extratos bancários você precisar exibir os saldos iniciais no início e no final do dia, bem como os totais de recebimentos e baixas de uma determinada data, clique em “MAIS – Mostrar/Ocultar totais”.

Figura 23
Na parte inferior do diário serão exibidos os saldos iniciais do início e do final do dia, bem como o total de recebimentos e baixas na data.