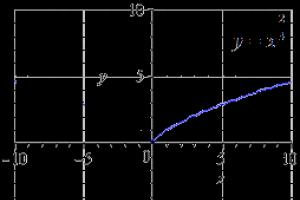Jak korzystać z iTunes. Co to jest iTunes, jak go zainstalować i używać
Właściciele urządzeń z systemem Android nie korzystają z żadnych programów do pobierania muzyki, filmów i innych treści na swoje smartfony i tablety. Jeśli chodzi o właścicieli urządzeń Apple, są oni zmuszeni korzystać z multimedialnego kombajnu iTunes. Ten program jest przeznaczony do pracy z treścią i wykonywania innych funkcji. Jak korzystać z iTunes?
Instalowanie iTunes
Aby rozpocząć pracę z zawartością, zarejestrować Apple ID lub pracować z kopiami zapasowymi swojego iPhone'a lub iPada, musisz pobrać Ostatnia wersja iTunes.
Głównym źródłem pobierania tej aplikacji jest oficjalna witryna Apple. Wchodzimy na stronę internetową, przechodzimy do sekcji z iTunes, klikamy przycisk pobierania.
Przed nami otworzy się formularz z prośbą o zapisanie się do newsletterów. Jeśli nie potrzebujesz biuletynów, odznacz pola i kliknij przycisk „Pobierz” poniżej.
Następnie poczekaj na zakończenie pobierania i przystąp do instalacji programu. Plik instalacyjny zainstaluje określony program na komputerze, a także zajmie się instalacją sterowników i uruchomieniem niezbędnych usług.

Następnie możesz rozpocząć podłączanie smartfona/tabletu w celu pobierania treści i wykonywania innych czynności.
Co potrafi iTunes?
- Przesyłaj muzykę i filmy do gadżetów;
- Prześlij inną zawartość;
- Zainstaluj aplikacje;
- Twórz kopie zapasowe;
- Przywróć dane z kopii zapasowych;
- Przywróć urządzenia po ich uszkodzeniu.
Jest tu wiele innych funkcji, ale porozmawiamy tylko o najbardziej podstawowej funkcjonalności - resztę możesz wymyślić samodzielnie.
Jak korzystać z iTunes i czego do tego potrzebujesz? Porozmawiamy o tym w kolejnych sekcjach naszego materiału.
 Ikona iTunes
Ikona iTunes Jak korzystać z iTunes – instrukcje krok po kroku
Korzystając z poniższych instrukcji, dowiesz się, jak pobierać różne treści na smartfony i tablety Apple, tworzyć kopie zapasowe i aktualizować oprogramowanie. Zacznijmy od plików muzycznych.
Przesyłanie muzyki

Na iPhone'a możesz pobierać muzykę z różnych źródeł — mogą to być utwory z iTunes Store lub pliki muzyczne z Twojego iPhone'a twardy dysk.
Aby rozpocząć pobieranie, należy podłączyć urządzenie do komputera i poczekać, aż iTunes zobaczy podłączony gadżet. Przeprowadzamy wstępną konfigurację programu.
Aby to zrobić, przejdź do zakładki „Przeglądaj” i zaznacz tam pola „Synchronizuj tylko wybrane utwory i filmy” oraz „Przetwarzaj muzykę i filmy ręcznie”.
Film na ten temat: Jak pobierać muzykę na iPhone'a
Lepiej odznaczyć pole automatycznej synchronizacji - możesz ją zainstalować później, gdy nabierzesz doświadczenia w korzystaniu z iTunes. Wcześniej należy skorzystać z trybu ręcznego.
Jeśli planujesz połączyć się z iPhonem lub iPadem przez Wi-Fi, zaznacz w ustawieniach opcję „Synchronizuj z tym iPhonem/iPadem przez Wi-Fi”. Potem pozostaje już tylko biegać połączenie bezprzewodowe poprzez ustawienia urządzenia.
Chcesz zaoszczędzić miejsce na swoim smartfonie lub tablecie? W tym przypadku Zalecamy zaznaczenie pola „Zmniejsz przepływność w przypadku utworów wysokiej jakości do ... kbit AAC”.
Zamiast kropek znajduje się rozwijana lista, w której wybierasz żądaną przepływność (optymalny wskaźnik to co najmniej 128 kbit). Jak używać iTunes do pobierania muzyki?
To proste – przejdź do zakładki Muzyka i tutaj dodaj utwory muzyczne, korzystając z menu „Plik – Dodaj do biblioteki”.
Możesz także użyć bezpośredniego przeciągania i upuszczania utworów z folderu do biblioteki, co jest nieco prostsze. Następnie możesz rozpocząć zapisywanie tagów ID3 (jeśli ich brakuje) lub rozpocząć synchronizację - w tym drugim przypadku musisz zaznaczyć pole wyboru „Synchronizuj muzykę” i zaznaczyć pobrane utwory.
Pamiętaj, że synchronizacja działa w taki sposób, że zawartość Twojego urządzenia będzie odpowiadać aktualnej zawartości Twojej biblioteki. W razie potrzeby możesz przesyłać muzykę posortowaną według albumów, gatunków, list odtwarzania i wykonawców, zaznaczając odpowiednie pola.
Przesyłanie filmów i filmów
Jak korzystać z iTunes na komputerze do pobierania filmów i wideo? Można to zrobić tak łatwo, jak to możliwe. Najpierw musisz przeprowadzić początkowe ustawienia iTunes, jak opisano w poprzedniej sekcji, gdzie dowiedzieliśmy się, jak pobierać utwory muzyczne.
![]() Awatar filmowy
Awatar filmowy
Wideo na ten temat: Jak zaktualizować iPhone'a za pośrednictwem iTunes
Teraz zaznacz pole wyboru „Synchronizuj filmy” i zaznacz pobrane pliki. Następnie kliknij przycisk „Zastosuj” i poczekaj na zakończenie synchronizacji.
Pamiętaj, że do iPhone'a/iPada możemy dodawać tylko obsługiwane pliki wideo. Jeśli iTunes zacznie narzekać na niezgodność, użyj Darmowy program MP4 Video Converter i konwertuj filmy do odpowiedniego formatu.
 Film Władca Pierścieni
Film Władca Pierścieni
Inne typy treści, takie jak klipy, aplikacje, książki i podcasty, są pobierane za pośrednictwem iTunes w podobny sposób. Możesz to sprawdzić samodzielnie, ćwicząc z muzyką i filmami.
Tworzenie kopii zapasowej
Jak używać iTunes na komputerze do tworzenia kopii zapasowych? Proces ten jest bardzo prosty, więc nie sprawi żadnych trudności.
Najpierw musisz podłączyć iPhone'a / iPada do komputera i poczekać, aż iTunes go zobaczy. Następnie przejdź do zakładki „Przegląd” i poszukaj podsekcji „Kopie zapasowe”.
Określ lokalizację przechowywania kopii - zaznacz pole wyboru „Ten komputer”. Teraz kliknij przycisk „Utwórz kopię teraz” i poczekaj na zakończenie tej operacji.
Aby wykonać operację odwrotną, należy ponownie odwiedzić podsekcję „Kopie zapasowe” w zakładce „Przegląd”. Tutaj klikamy przycisk „Przywróć z kopii”, wybieramy kopię zgodną z datą i czekamy na zakończenie operacji.
Przywracanie, a także samo utworzenie kopii, może zająć 5-10 minut, w zależności od ilości informacji dostępnych na urządzeniu.
Jak zaktualizować lub przywrócić iPhone'a / iPada
Jak używać iTunes do aktualizacji i przywracania urządzeń Apple? Jeśli chcesz zaktualizować oprogramowanie, przejdź do zakładki „Przegląd” i kliknij przycisk „Aktualizuj” - iTunes sprawdzi dostępność aktualizacji, a następnie zaproponuje aktualizację oprogramowania sprzętowego Nowa wersja .
W tym miejscu zostanie również wskazana aktualna wersja oprogramowania aktualnie zainstalowanego na urządzeniu.
Aby przywrócić iPhone'a/iPada w przypadku poważnego błędu oprogramowania, należy przełączyć urządzenie w tryb odzyskiwania, podłączając je do komputera z uruchomionym iTunes.
W pewnym momencie iTunes zobaczy podłączone urządzenie i zaproponuje rozpoczęcie odzyskiwania - więcej o dostępnych trybach i samej procedurze możesz dowiedzieć się w naszych instrukcjach, korzystając z wyszukiwania w witrynie.
Jeśli nie wiesz co to jest itunes i dlaczego przeciętny użytkownik w ogóle tego potrzebuje, to trafiłeś we właściwe miejsce. Ponieważ dzisiaj zajmiemy się iTunes dla komputery osobiste i laptopy. W języku rosyjskim nazwa programu brzmi jak – „ iTunes„, ale w codziennym slangu społeczności Apple nazywają to…” Tuńczyk».
Możliwości iTunes są bardzo szerokie, dlatego ten materiał będzie brany pod uwagę tylko dla początkujących użytkowników iPhone'a, iPada i iPoda.
Co to jest iTunes dla komputera
Bardzo trudno jednym słowem powiedzieć, czym jest iTunes, ponieważ to nie tylko odtwarzacz multimedialny, to cały kompleks multimedialny. Program ten przeznaczony jest dla wszystkich posiadaczy telefonów iPhone, tabletów iPad, iPodów oraz dekoderów Apple TV.
Konieczność zainstalowania iTunes na swoim komputerze pojawia się już od momentu zakupu jednego z wymienionych powyżej urządzeń. Po zakupie np. Apple iPhone, wtedy od razu zaczniesz szukać tego samego iTunes, będziesz go potrzebować, aby po raz pierwszy uruchomić nowy telefon, autoryzować go i przeprowadzić pierwszą konfigurację. Przykład podstawowej procedury aktywacji znajdziesz w artykule -.
Skąd pobrać iTunes za darmo
W poszukiwaniu darmowego Tuna nieświadomy użytkownik często próbuje pobrać iTunes z torrentów lub z niektórych witryn o niezrozumiałej zawartości. Niektórzy oferują nawet wysłanie SMS-a w celu otrzymania kodu aktywacyjnego iTunes - wszystko to jest kompletnym bzdurą.
 Aby pobrać normalny iTunes w języku rosyjskim, musisz odwiedzić oficjalną stronę Apple. Szczegółowe instrukcje Opisaliśmy wcześniej pobieranie i instalowanie iTunes na komputerze lub laptopie:
Aby pobrać normalny iTunes w języku rosyjskim, musisz odwiedzić oficjalną stronę Apple. Szczegółowe instrukcje Opisaliśmy wcześniej pobieranie i instalowanie iTunes na komputerze lub laptopie:
Przed instalacją sprawdź jakie są wersje Tuna
Wersje iTunes dla komputerów
Pierwsza wersja programu iTunes została opracowana przez firmę Apple w 2001 roku i jest aktualizowana do dziś, w chwili pisania tego artykułu dostępna jest wersja 11.0.5.
W podsekcji jest napisane „dla komputerów”, ale istnieje również iTunes na iOS, jest to aplikacja standardowa i jest dostarczana z systemem operacyjnym dowolnego iPhone'a, iPada lub iPoda touch; nie jest instalowana osobno w iOS, ale jest aktualizowana samodzielnie , wraz z .
Do czego służy iTunes? Proces synchronizacji

Po zainstalowaniu iTunes zastanówmy się, do czego służy; aktywację i pierwszą konfigurację omówiliśmy już powyżej. Głównym celem programu iTunes jest zapełnienie iPhone'a (lub innego gadżetu Apple) treścią, czyli nagrywanie na niego muzyki, filmów, zdjęć, książek, gier i programów za pomocą komputera.
Służy do pobierania wszystkiego, czego potrzebujesz. Oto kilka instrukcji synchronizacji iPhone'a:

iTunes i instrukcje pomogą Ci wykonać wszystkie powyższe kroki, chociaż nie, nie wszystkie; aby w pełni pracować z wideo, którego potrzebujesz.

Faktem jest, że samo pobranie pliku i przesłanie go bezpośrednio z komputera, na przykład na iPhone'a lub iPada, nie zadziała, dlatego potrzebny jest program iTunes. Wszystko dzieje się za pośrednictwem tego tuńczyka. Wielu użytkownikom oczywiście nie podoba się ten pomysł z „pośrednikiem iTunes”, ale najwyraźniej Apple nie wymyślił jeszcze innego sposobu walki z piractwem.
Sam iTunes dla komputerów może w końcu wyginąć w miarę głębszej integracji z Internetem. Już dziś widzimy pewne kroki – przykładem jest usługa internetowa iCloude. Ale na razie iTunes jest nadal aktualny.
Jak zaktualizować iTunes
Mam nadzieję, że po przeczytaniu wszystkiego, co napisano powyżej, zrozumiesz trochę więcej, czym jest iTunes i dlaczego jest potrzebny.
Alternatywa iTunes lub niegodna wymiana
Niektórzy użytkownicy iPhone'a (lub iPada), szukając alternatywy, zamiast iTunes znajdują inne programy, za pomocą których próbują pobrać pliki na swoje iPhone'y i inne urządzenia Apple; oto lista niektórych programów innych firm:
- iTools
- Pakiet PC dla iPhone'a
- Apartament tunelowy do iPhone'a
Sam program iTunes jest dystrybuowany bezpłatnie, nie prosi o pieniądze, więc każdy może z niego swobodnie korzystać, dopóki nie trafi do wbudowanego sklepu elektronicznego iTunes Store, gdzie za pieniądze można kupić licencjonowaną muzykę, płatne programy, filmy i książki , ale o tym nieco później.
Właściciele urządzeń Apple mają możliwość korzystania z różnych usług, których zadaniem jest zakup i dostarczanie treści (aplikacji, muzyki, filmów itp.), a także zapewniają możliwość synchronizacji wielu urządzeń i tworzenia kopii zapasowych przechowywanych na nich danych. Główną usługą, która łączy informacje o wszystkich akcjach wykonywanych na zsynchronizowanych z nią iPhone'ach i iPadach, a także ich kopiach zapasowych i ustawieniach, jest sklep iTunes. Podpowiemy Ci jak skorzystać z tej usługi, jak podłączyć ją do swojego komputera i zarejestrować konto.
Dlaczego potrzebujesz iTunes?
Dzięki tej aplikacji możesz przeglądać historię zakupów dokonanych na swoich urządzeniach, a także kupować nowe aplikacje i inne treści rozrywkowe. Dzięki iTunes możesz synchronizować wszystkie swoje telefony, tablety, laptopy i inne urządzenia, które go obsługują. Ponadto, aby uniknąć trwałej utraty informacji przechowywanych na urządzeniach, możesz włączyć automatyczne tworzenie i aktualizację kopii zapasowych. Możesz także skonfigurować, jakie dane będą wysyłane do przechowywania za pośrednictwem iTunes. Po utworzeniu kopii zapasowej będziesz mieć możliwość zresetowania danych i ustawień urządzenia do ustawień fabrycznych, a następnie przywrócenia wszystkich niezbędnych informacji za pośrednictwem iTunes.
Rejestracja, autoryzacja, konfiguracja i korzystanie z iTunes
Aby zacząć korzystać ze wszystkich funkcji tej aplikacji należy zalogować się na swoje konto lub je zarejestrować. Pamiętaj, że do logowania się do wszystkich usług Apple wykorzystywane są identyczne dane, które otrzymałeś podczas rejestracji za pomocą Apple ID. Oznacza to, że konto Apple ID i konto iTunes to jedno i to samo.
Jak zainstalować i połączyć się z usługą na swoim komputerze
Konfiguracja danych
Synchronizuj iPhone'a lub iPada z iTunes przez Wi-Fi i kabel USB
Odzyskiwanie urządzenia i tworzenie kopii zapasowej
Utwórz bibliotekę muzyczną, instaluj i kupuj aplikacje oraz inną zawartość
Jak wypożyczyć film
Usługa iTunes daje Ci dostęp do ogromnej ilości treści rozrywkowych, a także możliwość synchronizacji wszystkich Twoich urządzeń i tworzenia kopii zapasowych danych, aby nie stracić ich na zawsze ważna informacja. Po zalogowaniu się do aplikacji otrzymasz Obszar osobisty z własną biblioteką, w której będą przechowywane wszystkie zakupione aplikacje i pliki multimedialne. W każdej chwili możesz także edytować wszystkie dane o sobie i swoich urządzeniach wchodząc w ustawienia swojego konta.
Właściciele urządzeń Apple zmuszeni są korzystać z multimedialnego kombajnu iTunes. Ten program jest przeznaczony do pracy z treścią, odtwarzania muzyki i filmów na gadżecie lub komputerze oraz wykonywania innych funkcji. Jak korzystać z iTunes na komputerze?
Aby rozpocząć pracę z zawartością, zarejestrować Apple ID lub pracować z kopiami zapasowymi swojego iPhone'a lub iPada, musisz pobrać najnowszą wersję iTunes. Kliknij przycisk „Pobierz od Microsoft”, poczekaj, aż otworzy się sklep z aplikacjami i kliknij znajdujący się w nim przycisk „Pobierz”. Użytkownicy systemu Windows 7 mają własną wersję aplikacji.
Następnie poczekaj na zakończenie pobierania i przystąp do instalacji programu. Plik instalacyjny zainstaluje określony program na Twoim komputerze, zajmie się instalacją sterowników i uruchomieniem niezbędnych usług. Następnie możesz rozpocząć podłączanie smartfona/tabletu w celu pobierania treści i wykonywania innych czynności.
Co potrafi iTunes:
- Przesyłaj muzykę i filmy do gadżetów;
- Prześlij inną zawartość;
- Zainstaluj aplikacje;
- Twórz kopie zapasowe;
- Przywróć dane z kopii zapasowych;
- Przywróć urządzenia po ich uszkodzeniu.
Jest tu wiele innych funkcji, ale porozmawiamy tylko o najbardziej podstawowej funkcjonalności - resztę możesz wymyślić samodzielnie. Jak korzystać z iTunes i czego do tego potrzebujesz? Porozmawiamy o tym w kolejnych sekcjach naszego materiału.
Jak korzystać z iTunes – instrukcje krok po kroku
Korzystając z poniższych instrukcji, dowiesz się, jak pobierać różne treści na smartfony i tablety Apple, tworzyć kopie zapasowe i aktualizować oprogramowanie. Zacznijmy od plików muzycznych.
Przesyłanie muzyki
Możesz pobierać muzykę na iPhone'a z różnych źródeł - mogą to być utwory z iTunes Store lub pliki muzyczne z dysku twardego. Aby rozpocząć pobieranie, należy podłączyć urządzenie do komputera i poczekać, aż iTunes zobaczy podłączony gadżet. Przeprowadzamy wstępną konfigurację programu. Aby to zrobić, przejdź do zakładki „Przeglądaj” i zaznacz tam pola „Synchronizuj tylko wybrane utwory i filmy” oraz „Przetwarzaj muzykę i filmy ręcznie”.
Lepiej odznaczyć pole automatycznej synchronizacji - możesz ją zainstalować później, gdy nabierzesz doświadczenia w korzystaniu z iTunes. Wcześniej należy skorzystać z trybu ręcznego.
Jeśli planujesz połączyć się z iPhonem lub iPadem przez Wi-Fi, zaznacz w ustawieniach opcję „Synchronizuj z tym iPhonem/iPadem przez Wi-Fi”. Następnie wystarczy uruchomić połączenie bezprzewodowe w ustawieniach urządzenia.
Chcesz zaoszczędzić miejsce na swoim smartfonie lub tablecie? W takim przypadku zalecamy zaznaczenie pola wyboru „Zmniejsz przepływność utworów wysokiej jakości do… kbit AAC”. Zamiast kropek znajduje się rozwijana lista, w której wybierasz żądaną przepływność (optymalny wskaźnik to co najmniej 128 kbit). Jak używać iTunes do pobierania muzyki? To proste – przejdź do zakładki Muzyka i tutaj dodaj utwory muzyczne, korzystając z menu „Plik – Dodaj do biblioteki”.
Możesz także użyć bezpośredniego przeciągania i upuszczania utworów z folderu do biblioteki, co jest nieco prostsze. Następnie możesz rozpocząć zapisywanie tagów ID3 (jeśli ich brakuje) lub rozpocząć synchronizację - w tym drugim przypadku musisz zaznaczyć pole wyboru „Synchronizuj muzykę” i zaznaczyć pobrane utwory.
Pamiętaj, że synchronizacja działa w taki sposób, że zawartość Twojego urządzenia będzie odpowiadać aktualnej zawartości Twojej biblioteki. W razie potrzeby możesz przesyłać muzykę posortowaną według albumów, gatunków, list odtwarzania i wykonawców, zaznaczając odpowiednie pola.
Przesyłanie filmów i filmów
Jak korzystać z iTunes na komputerze do pobierania filmów i wideo? Można to zrobić tak łatwo, jak to możliwe. Najpierw musisz przeprowadzić początkowe ustawienia iTunes, jak opisano w poprzedniej sekcji, gdzie dowiedzieliśmy się, jak pobierać utwory muzyczne. Następnie przejdź do zakładki „Filmy” i tutaj dodaj pliki wideo. Jeśli nie chcą być dodawane ani odtwarzane, musisz zainstalować Quick Time Player. Teraz zaznacz pole wyboru „Synchronizuj filmy” i zaznacz pobrane pliki. Następnie kliknij przycisk „Zastosuj” i poczekaj na zakończenie synchronizacji.
Pamiętaj, że do iPhone'a/iPada możemy dodawać tylko obsługiwane pliki wideo. Jeśli iTunes zacznie narzekać na niekompatybilność, skorzystaj z programu Free MP4 Video Converter i przekonwertuj filmy do odpowiedniego formatu.
Inne typy treści, takie jak klipy, aplikacje, książki i podcasty, są pobierane za pośrednictwem iTunes w podobny sposób. Możesz to sprawdzić samodzielnie, ćwicząc z muzyką i filmami.
Tworzenie kopii zapasowej
Jak używać iTunes na komputerze do tworzenia kopii zapasowych? Proces ten jest bardzo prosty, więc nie sprawi żadnych trudności. Najpierw musisz podłączyć iPhone'a / iPada do komputera i poczekać, aż iTunes go zobaczy. Następnie przejdź do zakładki „Przegląd” i poszukaj podsekcji „Kopie zapasowe”. Określ lokalizację przechowywania kopii - zaznacz pole wyboru „Ten komputer”. Teraz kliknij przycisk „Utwórz kopię teraz” i poczekaj na zakończenie tej operacji.
Aby wykonać operację odwrotną, należy ponownie odwiedzić podsekcję „Kopie zapasowe” w zakładce „Przegląd”. Tutaj klikamy przycisk „Przywróć z kopii”, wybieramy kopię zgodną z datą i czekamy na zakończenie operacji. Przywracanie, a także samo utworzenie kopii, może zająć 5-10 minut, w zależności od ilości informacji dostępnych na urządzeniu.
Jak zaktualizować lub przywrócić iPhone'a / iPada
Jak używać iTunes do aktualizacji i przywracania urządzeń Apple? Jeśli chcesz zaktualizować oprogramowanie, przejdź do zakładki „Przeglądaj” i kliknij przycisk „Aktualizuj” - iTunes sprawdzi dostępność aktualizacji, a następnie zaproponuje aktualizację oprogramowania do nowej wersji. W tym miejscu zostanie również wskazana aktualna wersja oprogramowania aktualnie zainstalowanego na urządzeniu.
Aby przywrócić iPhone'a/iPada w przypadku poważnego błędu oprogramowania, należy przełączyć urządzenie w tryb odzyskiwania, podłączając je do komputera z uruchomionym iTunes. W pewnym momencie iTunes zobaczy podłączone urządzenie i zaproponuje rozpoczęcie odzyskiwania - więcej o dostępnych trybach i samej procedurze możesz dowiedzieć się w naszych instrukcjach, korzystając z wyszukiwania w witrynie.
Po zapoznaniu się z podstawowymi funkcjami będziesz mógł zrozumieć resztę funkcjonalności iTunes. Jeśli program wydaje się zbyt skomplikowany, spróbuj skorzystać z alternatywnych aplikacji – pisaliśmy o nich w naszych recenzjach.
Przyszłość iTunes
Wraz z początkiem lata 2019 roku wyszło na jaw, że Apple zamierza porzucić iTunes – był on przestarzały i nie spełniał wymagań użytkowników. Jego miejsce zajmą trzy aplikacje jednocześnie – Podcasty, Muzyka i Telewizja. Konieczność separacji wynika z tego, że użytkownicy nie lubią przeciążania funkcji iTunes. Dlatego też planuje się go podzielić na trzy części. Na konferencji deweloperów WWDC-2019 Apple wyjaśnił, jak będą działać aplikacje Catalina – w nowej wersji macOS zastąpią iTunes. Ale użytkownicy będą kupować muzykę w sklepie także na komputerach Mac, iOS, PC i Apple TV. Możesz także skorzystać z kart upominkowych iTunes.
Apple twierdzi, że ułatwi to przeciąganie i upuszczanie plików na urządzenia, a aktualizacja do Cataliny nie będzie miała wpływu na poprzednie kopie zapasowe iTunes użytkowników.
Pozdrawiamy Was drodzy miłośnicy gadżetów wspaniałej firmy – Apple. Skoro przeczytałeś tę małą, ale przydatną instrukcję, najprawdopodobniej stajesz się bardziej zaawansowanym użytkownikiem swojego urządzenia i interesuje Cię pytanie „Jak korzystać z iTunes” i poprawnie korzystać z programu.
W tej instrukcji (instrukcjach) postaram się jak najdokładniej i przejrzyście opisać zasady pracy z programem iTunes, powiem gdzie można go pobrać za darmo, jak zainstalować, dostosować wygląd tak, aby że jest wygodny w użyciu, a także opowiem Ci, jak za pomocą iTunes możesz łatwo przesłać na swoje urządzenie Apple różne pliki: książki, filmy, filmy, muzykę i gry.
Wybierz więc sekcję, której potrzebujesz poniżej i zacznij się jej uczyć..
Program iTunes służy przede wszystkim do zarządzania tabletem lub innym urządzeniem Apple na komputerze osobistym. System operacyjny komputera osobistego używanego do pracy w zasadzie nie jest ważny, może to być Windows lub Mac OS. Flashowanie (zmiana wersji systemu operacyjnego) odbywa się również za pomocą narzędzia iTunes.
Jeśli chcesz nauczyć się programu iTunes od podstaw, warto najpierw dowiedzieć się: z jakiego zasobu możesz pobrać to przydatne, niezbędne narzędzie.
Skąd pobrać program
Aby jak najpełniej odpowiedzieć na pytanie „Jak korzystać z iTunes”, musisz powiedzieć o stronie, z której możesz go pobrać. Możesz pobrać program iTunes całkowicie bezpłatnie z oficjalnego zasobu Apple. Aby pobrać, po prostu kliknij ten link - http://www.apple.com/ru/itunes/download/, a następnie postępując zgodnie z prostymi instrukcjami na stronie, pobierz program na swój komputer osobisty.
Ważny: Nigdy nie pobieraj programu z witryn stron trzecich innych niż Apple.com. W przeciwnym razie ryzykujesz nie tylko zainfekowaniem komputera osobistego trojanem lub wirusem, ale także uszkodzeniem samego urządzenia.
Po pobraniu pliku z programem należy go uruchomić, po uruchomieniu uruchomi się, postępuj zgodnie z instrukcjami, które pojawią się na ekranie.
Wygląd jest bardzo ważny
Zatem pobrałeś i zainstalowałeś program. Odpal go i zacznijmy poprawiać jego wygląd. Wygląd musisz go przede wszystkim skonfigurować tak, aby korzystanie z niego było wygodniejsze, tak aby wszystkie przyciski i menu potrzebne w Twojej pracy były zawsze „pod ręką”.
Pierwszą rzeczą, którą zrobimy, zanim przejdziemy do tematu „Jak korzystać z iTunes”, jest wyświetlenie paska menu głównego. Jest to konieczne, aby wszystko niezbędne narzędzia a funkcje były przed naszymi oczami i nie były ukryte w głębi programu. Aby pasek menu był widoczny należy nacisnąć kombinację klawiszy CTRL+B. Jeżeli wykonałeś tę prostą operację, możesz przejść do kolejnego etapu dostosowywania wyglądu.
Teraz, podobnie jak w przypadku paska menu, sprawimy, że boczny pasek menu będzie widoczny. Jest to konieczne, abyśmy mogli zobaczyć wszystkie „wnętrza” programu. Za pomocą tego menu pobierzemy również różne pliki na urządzenie. Aby menu boczne było widoczne, naciśnij CTRL+C.
Przesyłanie plików na urządzenie
Przejdźmy do bardziej złożonych i interesujących rzeczy w temacie „Jak korzystać z iTunes” - pobieranie plików (wideo, audio, książek) na swoje urządzenie. Aby to zrobić, musisz po kolei wykonać następujące kroki:
- Uruchom iTunes i podłącz urządzenie Apple do komputera osobistego (na którym jest zainstalowany iTunes). Gadżet możesz podłączyć za pomocą kabla USB dostarczonego z urządzeniem;
- W bocznym menu (z którym pracowaliśmy w poprzedniej sekcji) znajdź pole „Biblioteka multimediów” i wybierz wymagany folder odpowiadający plikom, które zamierzasz pobrać na urządzenie. Przykładowo: jeśli chcesz pobrać pliki muzyczne na swoje urządzenie, wybierz folder „Muzyka”, jeśli pobierasz książki, wybierz folder „Książki” itp.;
- Po wybraniu żądanego folderu, po prawej stronie menu bocznego powinien pojawić się obszar roboczy. Musisz przenieść do tego obszaru pliki, które chcesz dodać do urządzenia (podobnie jak przesyłasz pliki z folderu do folderu na komputerze);
Po przeniesieniu wszystkich plików do biblioteki iTunes nie pojawią się one od razu na Twoim urządzeniu; w tym celu musisz zsynchronizować iTunes ze swoim urządzenie przenośne. Jeśli istnieją dwie opcje synchronizacji, o których dowiesz się w następnej części artykułu.
Opcje synchronizacji
Istnieją dwa sposoby synchronizacji urządzenia i iTunes, jak wspomniano powyżej. Poniżej możesz zapoznać się z każdą z metod z osobna.
Przez kabel
Wszystkie powyższe kroki wykonaj poprawnie, w kolejności w jakiej są opisane.:
1. Podłącz urządzenie Apple do komputera;
2. Uruchom iTunes;
3. W bocznym menu programu wybierz swoje urządzenie;

4. W panelu roboczym (znajdującym się po prawej stronie bocznego menu) znajdź przycisk „Synchronizuj” i kliknij go.

Po wykonaniu powyższych kroków wszystkie pliki dodane do biblioteki multimediów zostaną przeniesione do Twojego gadżetu.
Korzystanie z sieci Wi-Fi
Używana jest druga opcja synchronizacji iTunes z urządzeniem Sieć bezprzewodowa Wi-Fi. Dwa obowiązkowe warunki: obecność adaptera Wi-Fi na komputerze osobistym i działające Wi-Fi na urządzeniu (w 99,99% przypadków działa). Zacznijmy więc od samej konfiguracji i synchronizacji.
Konfiguracja programu
1. Podłącz urządzenie do komputera i uruchom iTunes;
2. Wybierz swoje urządzenie na pasku bocznym;
3. Po prawej stronie menu bocznego, w obszarze roboczym przejdź do zakładki „Przegląd”;
4. W polu „Opcje” zaznacz pole obok „Synchronizuj tego iPada przez Wi-Fi”. 
Synchronizacja z urządzenia poprzez Wi-Fi
1. Przejdź do ustawień swojego urządzenia;
2. Wybierz „Opcje”;

Aby móc pobierać gry i aplikacje z App Store, musisz posiadać Apple ID.
Jeśli masz już Apple ID, możesz wejść do App Store przez iTunes, w tym celu wybierz „iTunes Store” w bocznym menu.
Oczywiście to nie koniec pytania „Jak korzystać z iTunes”, ale informacje podane powyżej wystarczą do wygodnego korzystania z programu.