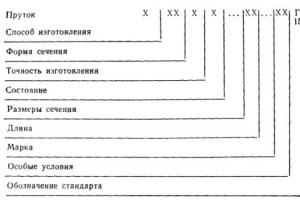Jak przenieść dane na maszynę wirtualną. Import i eksport maszyny wirtualnej w VirtualBox
Jak mogę przenieść plik z mojego systemu do systemu wirtualnego? i dostałem najlepszą odpowiedź
Odpowiedź od Kostya Prosvirnov[guru]
1. Po zainstalowaniu systemu i wszystkich niezbędnych „dodatkach” dla maszyny wirtualnej wybierz obraz dysku instalacyjnego pod
o nazwie VBoxGuestAdditions.iso, który znajduje się w folderze, w którym zainstalowany jest VirtualBox (domyślnie
to jest C:Program FilesSun xVM VirtualBox).
2. Automatycznie instalujemy VBoxGuestAdditions na maszynie wirtualnej.
3. Określ, który folder na prawdziwej maszynie udostępnimy (tutaj - Udostępniony).
4. Następnie na maszynie wirtualnej uruchom wiersz poleceń poprzez Start - Uruchom. I wykonujemy polecenie
wykorzystanie sieci c:vboxsvrShare.
5. Po ponownym uruchomieniu maszyny wirtualnej otwórz Mój komputer - Narzędzia - Mapuj dysk sieciowy.
W oknie, które zostanie otwarte, w polu Folder kliknij Przeglądaj i wybierz opcję Foldery współdzielone VirtualBox - VBOXSVRShare.
Odpowiedź od 2 odpowiedzi[guru]
Cześć! Oto wybór tematów z odpowiedziami na Twoje pytanie: Jak przenieść plik z mojego systemu do systemu wirtualnego?
Odpowiedź od Aleks Tarych[aktywny]
Jaka maszyna wirtualna? Jeśli Virtual Box, to podczas jego tworzenia tworzony jest folder współdzielony.
Odpowiedź od Demon[guru]
Utwórz folder współdzielony i zainstaluj dodatkowo w systemie operacyjnym gościa.
Odpowiedź od Aleksiej Warłamow[guru]
skonfiguruj most sieciowy między swoim komputerem a wirtualnym, następnie na swoim komputerze, w jakimś folderze, kliknij właściwość - udostępnij ją, następnie na wirtualnym wejdź do środowiska sieciowego i wejdź na komputer, coś takiego Ten)
Innym sposobem jest umieszczenie go na dysku flash, a następnie uruchomienie maszyny wirtualnej i kliknięcie na górze urządzenia i wybranie pendrive'a
Jednym z kluczowych zadań, jakie muszą rozwiązać użytkownicy, którzy zainstalowali MS DOS na maszynie wirtualnej, jest organizacja udostępniania plików. VirtualBox na przykład ma świetną funkcję łączenia folderów współdzielonych, ale w tym przypadku będzie ona mało przydatna. Jak wiadomo, aby połączyć foldery współdzielone, należy zainstalować pakiet dodatku dla systemu gościa, ale dla MS DOS nie ma takiego pakietu, a próby zamontowania katalogu NTFS najprawdopodobniej nie przyniosą rezultatu.
Możliwe jest jednak ustanowienie udostępniania plików systemowi operacyjnemu hosta. W szczęśliwych czasach do wymiany danych pomiędzy komputerami z systemem DOS używano dyskietek. Możesz także używać dyskietek, ale nie prawdziwych, ale wirtualnych. Jeśli otworzysz ustawienia dowolnej maszyny wirtualnej i przejdziesz do zakładki Przewoźnicy, następnie na dole, bezpośrednio pod obszarem z dyskami, widać kilka przycisków, z których jeden odpowiada za dodawanie nowych kontrolerów do drzewa nośników.

Po kliknięciu na niego pojawi się wyskakujące okienko zawierające listę dostępnych kontrolerów. Posiada również kontroler dyskietek, ten sam, który umożliwia instalację dyskietek w komputerze wirtualnym. W systemie MS DOS zainstalowanym na VirtualBox ten wirtualny dysk jest już domyślnie obecny. Pozostaje tylko dla niego tworzyć dyskietka z plikami i uznaj to za sfinalizowane. Jako taka dyskietka możesz użyć obrazu dysku w formacie IMA. Obecnie format IMA jest uważany za przestarzały, ale wcześniej był tak popularny, jak obecnie ISO.

Pliki IMA mogą zawierać obraz dysku fizycznego lub wirtualnego z niemal dowolnymi danymi. Do tworzenia obrazów IMA służy specjalne narzędzie o nazwie WinImage. Jest płatny, ale jeśli będzie taka potrzeba, każdy będzie mógł znaleźć całkowicie działającą zmodyfikowaną wersję, a ponadto w języku rosyjskim. Po utworzeniu obrazu IMA można go podłączyć do kontrolera dyskietek.



Jednak jest mało prawdopodobne, że przy użyciu tej metody będziesz mógł przesyłać duże ilości danych. Rozmiar dyskietek DOS obsługiwanych przez VirtualBox nie może przekraczać 2,88 MB. Dlatego do przesyłania plików do środowiska wirtualnego MS DOS lepiej jest używać obrazów ISO. Na przykład gra Quacke z 1996 r. po rozpakowaniu waży co najmniej 51 MB i po prostu nie zmieści się na dyskietce IMA. Ale w ISO można zakasać tyle danych, ile chcesz. Jak stworzyć taki wizerunek? Istnieje wiele programów do tworzenia obrazów tego formatu, UltraISO jest uważany za jeden z najlepszych. Możesz także użyć narzędzi takich jak MagicISO lub PowerISO.

Podłączenie takiego obrazu do maszyny wirtualnej odbywa się analogicznie jak w przypadku IMA, tyle że zamiast kontrolera Floppy należy wybrać kontroler IDE, czyli ten sam, do którego podłączony jest dysk główny maszyny wirtualnej.

VirtualBox to jeden z najpopularniejszych darmowych programów do tworzenia maszyn wirtualnych. Za jego pomocą możesz eksperymentować z programami i systemem operacyjnym w bezpiecznym środowisku, bez obawy, że uszkodzisz system prawdziwego komputera. Niestety VirtualBox ma jedną wadę: przesyłanie plików pomiędzy prawdziwym komputerem a maszyną wirtualną jest słabo zaimplementowane i w wielu przypadkach po prostu nie działa. W Internecie można znaleźć instrukcje opisujące konfigurację VirtualBoxa do przesyłania plików, ale one również nie zawsze działają i zazwyczaj są bardzo trudne do zrozumienia.
W tym artykule przyjrzymy się najprostszemu sposobowi przesyłania plików z prawdziwego komputera na maszynę wirtualną VirtualBox. W tym samouczku będziemy korzystać z sieci lokalnej. Aby skonfigurować tę sieć lokalną tak szybko, prosto i niezawodnie, jak to możliwe, najlepiej skorzystać z trybu „Most sieciowy”. W tym trybie maszyna wirtualna łączy się z Twoją domową siecią lokalną i staje się jej częścią. Umożliwia to łatwy dostęp do otwartych folderów sieciowych z maszyny wirtualnej, które są przechowywane na prawdziwych komputerach.
Jeżeli na prawdziwym komputerze znajduje się folder sieciowy z pełnym dostępem (do zapisu), umożliwi to zrzut do niego plików z maszyny wirtualnej. Zatem otwarty folder sieciowy może działać jako bufor pomiędzy prawdziwym komputerem a maszyną wirtualną.
Krok nr 0. Udostępnij folder w sieci lokalnej na prawdziwym komputerze.
Zanim zaczniesz konfigurować maszynę wirtualną, musisz upewnić się, że prawdziwy komputer ma folder sieciowy ze współdzielonym dostępem i uprawnieniami do zapisu. Jeśli nie ma takiego folderu, musisz go utworzyć. Tutaj nie będziemy rozważać procesu otwierania dostępu do folderu, ponieważ jest to temat na osobny artykuł. O tym, jak to się robi, możesz przeczytać w artykule „” lub w artykule „”.
Krok nr 1. Przejdź do ustawień maszyny wirtualnej i włącz tryb „Most sieciowy”.
Najpierw musisz otworzyć program VirtualBox, kliknąć prawym przyciskiem myszy maszynę wirtualną, na którą chcesz przenieść pliki, i wybrać opcję „Ustawienia”.
W ustawieniach maszyny wirtualnej przejdź do sekcji „Sieć” i zmień typ połączenia sieciowego na „Most sieciowy”.

Następnie zapisz ustawienia, klikając przycisk „OK”.
Krok nr 2. Uruchom maszynę wirtualną i dokończ konfigurację sieci lokalnej.

Po załadowaniu systemu operacyjnego pojawi się okno z prośbą o wybranie typu sieci lokalnej. Na tym etapie wybierz „Sieć domowa”, zmniejszy to prawdopodobieństwo problemów podczas przesyłania plików z prawdziwego komputera na maszynę wirtualną.

Następnie system Windows może poprosić o ponowne uruchomienie systemu. Jeśli pojawi się takie okno, zrestartuj maszynę wirtualną (poprzez ).
Krok nr 3. Sprawdź działanie sieci lokalnej pomiędzy maszyną wirtualną a prawdziwym komputerem.
Po ponownym uruchomieniu maszyny wirtualnej powinna ona stać się częścią Twojej domowej sieci lokalnej i przesyłanie plików powinno już działać. Możesz to sprawdzić otwierając okno szczegółów połączenia sieciowego na maszynie wirtualnej. Jeżeli wszystko zostało poprawnie skonfigurowane to maszyna VirtualBox powinna otrzymać adres IP z zasięgu Twojej sieci domowej.

Możesz także spróbować uruchomić polecenie ping, sprawdzając dostęp z maszyny wirtualnej do prawdziwej.

Jeśli wszystko jest w porządku, ping powinien przejść.
Krok nr 4. Otwórz foldery sieciowe prawdziwego komputera z maszyny wirtualnej.
Jeśli nie zostaną zidentyfikowane żadne problemy, możesz otworzyć foldery sieciowe, do których można uzyskać dostęp na prawdziwym komputerze. W tym celu należy na maszynie wirtualnej otworzyć okno „Mój komputer” i w pasku adresu wpisać adres IP prawdziwej maszyny (w formacie jak na zrzucie ekranu poniżej).

Następnie powinieneś mieć dostęp do folderów sieciowych na swoim prawdziwym komputerze.

Ponadto Twój prawdziwy komputer powinien pojawić się w środowisku sieciowym jako maszyna wirtualna.

Po uzyskaniu dostępu do folderów sieciowych, przeniesienie plików z maszyny wirtualnej VirtualBox na prawdziwy komputer i z powrotem nie powinno sprawić problemów. Wystarczy skopiować potrzebne pliki do folderu sieciowego i uzyskać do nich dostęp na obu komputerach.
Z systemu Windows na Ubuntu zainstalowany na Virtualbox? Kiedy podłączam USB, pojawia się tylko w systemie Windows.
Jak mogę to zobaczyć w Ubuntu?
6 Rozwiązania zebrane z Internetu dla „Jak przesłać pliki z systemu Windows na Ubuntu do Virtualbox?”
Zwykle używam dwóch sposobów
Opcja 1. Przed załadowaniem Ubuntu w ustawieniach maszyny wirtualnej VirtualBub Uuuntu określ folder współdzielony. Następnie po zalogowaniu się do Ubuntu utwórz nowy katalog, taki jak /media/vboxshared i zamontuj ten dysk za pomocą polecenia Sudo mount -t vboxsf NAZWA UDZIAŁU /media/vboxshared . Wprowadź hasło, gdy poprosi o hasło.
Opcja 2: Przed uruchomieniem Ubuntu dodaj nową kartę sieciową i wybierz Bridged Adapter. Następnie po zalogowaniu się do Ubuntu uruchom polecenie ifconfig -a | więcej ifconfig -a | więcej, aby uzyskać adres IP tej nowej karty sieciowej. W systemie Windows użyj WinSCP lub FileZilla, aby przesłać plik do Ubuntu
W każdym razie możesz łatwo sprawić, że klucz USB będzie widoczny w gościu. Z twojego pytania zakładam, że używasz Ubuntu na gościu, a hostem jest Windows.
Jeśli chcesz, aby klucz USB był widoczny w systemie gościa, wykonaj następujące kroki:
Odłącz USB od systemu Windows, klikając odpowiednią ikonę w prawym dolnym rogu i wybierając opcję „bezpiecznie usuń…”.
W oknie VirtualBox wybierz pozycję menu „Urządzenia => urządzenia USB” w menu głównym okna gościa i wybierz swój klucz USB. Powinien teraz pojawić się w Ubuntu.
Ta operacja jest równoznaczna z fizycznym włożeniem klucza USB do portu USB komputera-gościa.
W przeciwnym razie inne opcje
Folder udostępniony, jak stwierdzono w odpowiedziach laebshade i Alvina Sima. Ale może to być powolne.
FTP itp., jak podano w odpowiedzi Alvina Sima (zakładając, że masz serwer FTP na hoście Windows).
Prosty montaż samby od gościa:
Mount -t cifs // winhost / share / home / twoja nazwa / mntpoint -o użytkownik = winusr% paswd, uid = 0, gid = 0, tryb_pliku = 0777, tryb_katalogu = 0777
W przypadku małych wolumenów i częstej synchronizacji otwórz konto Dropbox.
Sudo mount -t vboxsf NAZWA UDZIAŁU /media/vboxshared
- utwórz folder współdzielony na swoim komputerze. na przykład „c:\SharedBoth”
- Upewnij się, że wybrałeś folder współdzielony c:\SharedBoth z menu c:\SharedBoth „ustawienia” - „foldery współdzielone” - „dodaj” - „permanent/automount” przed uruchomieniem maszyny wirtualnej Ubuntu.
- uruchom terminal Ubuntu, wprowadź powyższe polecenie,
sudo mount -t vboxsf SharedBoth /media - następnie sprawdź, czy w folderze multimediów utworzono folder sf_SharedBoth. Zanim wykonasz krok 3, musisz upewnić się, że masz zainstalowane „Dodatki dla gości”
Kto jest gospodarzem, a kto gościem? W każdym razie Virtualbox ma mechanizm udostępniania, z którego możesz skorzystać; po prostu zainstaluj dodatki dla gości zgodnie z opisem w dokumentacji, a następnie skonfiguruj udział w konfiguracji VirtualBox.
Dziękuję za odpowiedź Alvin Sim. Chociaż jest to jasne, wciąż poświęcam trochę czasu na poprawienie tego. OK, oto moje szczegółowe kroki przy użyciu opcji Alvin Sim 1.
- Przed uruchomieniem gościa
- Przejdź do Menedżera VirtualBox
- Wybierz żądanego gościa
- Iść do ustawienia użytkownika
- Jako gość ustawienia przewiń w dół menu po lewej stronie i przejdź do udostępnione foldery
- W udostępnione foldery dodaj interesujący Cię folder do komputera hosta
- Po dodaniu ścieżki folderu hosta zobaczysz zaktualizowany plik lista folderów V udostępnione foldery. Zapamiętaj swój nowy folder Nazwa, określone na tej liście. Powiedzmy, że to HOST_SHARE .
- Kliknij OK i zapisz zmiany.
- Uruchom komputer gościa
- Na komputerze gościa utwórz nowy folder, taki jak GUEST_SHARE
W terminalu gościa wpisz
sudo mount -t vboxsf HOST_SHARE GUEST_SHARE
Swoje materiały znajdziesz w tym folderze GUEST_SHARE.
- W wirtualnym polu zaloguj się do Ubuntu.
- Na pasku menu kliknij Urządzenia -> Urządzenia USB -> Wybierz swoje urządzenie (Pendrive).
- Następnie przejdź do folderu domowego. Po lewej stronie zobaczysz swoje urządzenie.
Cześć przyjaciele! Dzisiaj Władimir przygotował niesamowity materiał dla fanów maszyn wirtualnych!
Witaj administratorze, powiedz mi, jak przenieść maszynę wirtualną VirtualBox na zwykły komputer?
Kilka miesięcy temu pojawił się Windows 10 i bałem się zainstalować go bezpośrednio na moim komputerze, ale zainstalowałem go na maszynie wirtualnej, a następnie zainstalowałem w systemie operacyjnym wszystkie potrzebne mi programy: przeglądarki, darmowy OpenOffice, Skype i tak dalej, po pewnym czasie zacząłem zauważać, że Windows dziesiąty przypadł mi do gustu i nawet wpadłem na pomysł przeniesienia go na zwykły komputer! czy to możliwe? Nie mogłem znaleźć takich informacji w Internecie.
Jak przenieść maszynę wirtualną VirtualBox na zwykły komputer. Albo jak przenieść system Windows 10 z maszyny wirtualnej na komputer stacjonarny za pomocą programu Vhd2disk
Cześć przyjaciele! Istnieje możliwość przeniesienia maszyny wirtualnej VirtualBox na zwykły komputer, a taka potrzeba często pojawia się wśród administratorów systemów, twórców różnego oprogramowania i innych specjalistów komputerowych, może być również konieczna dla zwykłego użytkownika komputera PC.
- Uwaga: istnieje strona internetowa stworzona specjalnie dla miłośników maszyn wirtualnych.
Do przeniesienia możesz użyć wciąż mało znanego programu Dysk Vhd2- zaprojektowane specjalnie do przenoszenia wirtualnych systemów operacyjnych na sprzęt fizyczny, czyli innymi słowy - aby utworzyć dokładną kopię wirtualnego dysku VHD na zwykłym dysku twardym.
Mamy więc maszynę wirtualną VirtualBox z zainstalowanym systemem Windows 10.
Zarządzanie dyskiem
Dysk 0, jest to dysk wirtualny z zainstalowanymi plikami Windows 10.
Tworząc dysk wirtualny, określiłem jego rozmiar na 250 GB. Na dysku (C:) instalowany jest system operacyjny, a na dysku (E:) znajdują się różne pliki.

W pierwszej kolejności konwertujemy dysk wirtualny formatu VDI należący do maszyny wirtualnej na format VHD.

Plik -->Menedżer mediów wirtualnych.

Wybierz lewym przyciskiem myszy dysk wirtualny VDI należący do systemu operacyjnego, który chcemy przenieść na zwykły komputer i kliknij przycisk Kopiuj.


Zaznacz element VHD (wirtualny dysk twardy).
Następny.

Zaznacz element Dynamiczny wirtualny dysk twardy.
Następny.

Kliknij lewym przyciskiem myszy przycisk Eksplorator.

Wybieramy lokalizację do zapisania przyszłej kopii wirtualnego dysku twardego, ja wybiorę dysk ( G:), ponieważ jest dużo wolnego miejsca.

Kopiuj.

Proces konwersji wirtualnego dysku twardego VDI do formatu VHD jest krótki.

Na koniec procesu kliknij przycisk Zamknąć.

Jego kopia pojawiła się na dysku (G:) obok wirtualnego dysku twardego VDI, tylko w formacie VHD.

Zarządzanie dyskiem
Należy wdrożyć kopię dysku wirtualnego na całkowicie pustym fizycznym dysku twardym bez partycji.
Otwórz przystawkę Zarządzanie dyskami.
wybiorę Płyta 1.
Usuwam z niego wszystkie partycje.


Dysk Vhd2
Czas na program Vhd2disk. Pobierz go z oficjalnej strony:
https://docs.microsoft.com/en-us/sysinternals/downloads/disk2vhd
Uruchommy program. W oknie głównym kliknij lewym przyciskiem myszy przycisk eksploratora.

W eksploratorze, który się otworzy, znajdź kopię naszego wirtualnego dysku VHD, zaznacz go lewym przyciskiem myszy i kliknij Otwórz dysk VHD.

W polu Napęd docelowy musimy wskazać numer seryjny dysku twardego, na którym wdrożymy kopię dysku wirtualnego. Kliknij strzałkę.

Wybierz z listy rozwijanej Dysk fizyczny 1, ponieważ będziemy rozszerzać zawartość dysku wirtualnego VHD na Płyta 1.

Kliknij przycisk VHD na dysk.


Rozpoczyna się proces kopiowania zawartości wirtualnego dysku twardego VHD na zwykły dysk twardy.
Proces zakończył się pomyślnie.
Status: Pomyślnie zrzucono dysk VHD na dysk!(VHD pomyślnie skopiowano na dysk twardy!).

Przejdź do Zarządzanie dyskami, kliknij Działanie-->Aktualizacja.

Jak widać, dysk twardy (Dysk 1) jest dokładną kopią wirtualnego dysku twardego VHD z maszyny wirtualnej i zainstalowanego systemu Windows 10.

Próbuję uruchomić system Windows 10.
Ponownie uruchamiamy komputer i wchodzimy do menu rozruchu, wybieramy nasz dysk twardy (kopia dysku wirtualnego VHD z systemem Windows 10).

Przygotowanie urządzeń

Windows 10 jest załadowany!


Zarządzanie dyskiem.


W menedżerze zadań znajduje się kilka urządzeń bez sterowników, ale dla nas to nie problem, sterowniki instalujemy za pomocą .